Der Beitrag Vehicle Status Card für Home Assistant – dein Auto-Dashboard! erschien zuerst auf Sascha Brockel.
]]>Du nutzt Home Assistant und möchtest dein Auto oder Fahrzeug direkt im Dashboard einbinden? Dann ist die Vehicle Status Card genau das richtige Tool für dich. Mit ihr kannst du nicht nur Ladezustand, Reichweite und Status anzeigen, sondern auch Buttons, Karten und vieles mehr. In diesem Artikel zeige ich dir, wie du sie installierst, konfigurierst und sinnvoll nutzt – mit konkreten Beispielen.
Ich verlinke dir auch die GitHub-Seite des Projekts, damit du immer zur Quelle springst.
Für eine detaillierte Anleitung und Erklärung aller Konfigurationsmöglichkeiten empfehle ich das unten verlinkte YouTube-Video. In diesem Video wird ausführlich auf jede einzelne Einstellung eingegangen, sodass du eine umfassende Anleitung zur genauen Einrichtung erhältst. Eventuellen Code aus dem Video findest du in diesem Beitrag, so dass du ihn direkt nutzen kannst ohne abtippen zu müssen.
Was ist die Vehicle Status Card?
Die Vehicle Status Card ist eine Lovelace Custom Card für Home Assistant, mit der du Fahrzeugdaten übersichtlich darstellen kannst.
Funktionen im Überblick
Hier sind die wichtigsten Features, die dir die Card bietet:
- Indikatoren: Einzelne Sensoren wie z. B. Türzustand, Ladezustand etc. können prominent angezeigt werden.
- Range-/Energiebalken: Fortschrittsleisten für Akku, Treibstoff, verbleibende Reichweite.
- Bilder/Slideshows: Fahrzeugbilder oder Karten als Slideshow anzeigen.
- Mini-Karte: das Fahrzeug kann auf einer eingebetteten Karte (device_tracker) verfolgt werden.
- Buttons: Interaktive Buttons für Aktionen oder zur Anzeige weiterer Detailkarten.
- Flexible Layouts: Du kannst beeinflussen, welche Teile sichtbar sind, wie sie angeordnet werden und wie sie sich anpassen.
Was ist Home Assistant?
Home Assistant ist eine Open-Source-Plattform für die Heimautomatisierung, die darauf abzielt, alle Geräte im Haus miteinander zu verbinden und zentral zu steuern. Sie wurde entwickelt, um eine einheitliche Benutzeroberfläche und eine einfache, flexible Steuerung für eine Vielzahl von Smart-Home-Geräten aus unterschiedlichen Ökosystemen zu bieten. Hier sind einige Punkte, die für Home Assistant spechen:
- Kompatibilität: Home Assistant unterstützt Tausende von Geräten und Diensten von verschiedenen Herstellern, einschließlich Beleuchtung, Klimaanlagen, Heizungen, Kameras, Wettersensoren, Sprachassistenten und mehr.
- Lokale Steuerung: Im Gegensatz zu vielen kommerziellen Smart-Home-Plattformen, die auf Cloud-Dienste angewiesen sind, läuft Home Assistant lokal in deinem Netzwerk. Dies bedeutet erhöhte Privatsphäre und Zuverlässigkeit, da deine Smart-Home-Geräte auch ohne aktive Internetverbindung funktionieren.
- Automatisierung und Szenen: Eines der Hauptmerkmale von Home Assistant ist die Möglichkeit, komplexe Automatisierungen und Szenarien zu erstellen. Du kannst beispielsweise Lichter automatisch einschalten lassen, wenn es dunkel wird oder die Heizung einschalten, wenn die Temperatur unter einen bestimmten Wert fällt.
- Einfache Benutzeroberfläche: Home Assistant bietet eine nutzerfreundliche Oberfläche, die es einfach macht, Geräte zu überwachen und zu steuern. Diese Oberfläche ist vollständig anpassbar.
- Integration mit Sprachassistenten: Home Assistant kann mit Sprachassistenten wie Amazon Alexa oder Google Assistant integriert werden, um eine sprachgesteuerte Steuerung deiner Smart-Home-Geräte zu ermöglichen.
- Open-Source und Community-Getrieben: Da Home Assistant Open-Source ist, wird es von einer aktiven Community unterstützt, die ständig neue Integrationen entwickelt und bestehende verbessert.
- Datenschutz und Sicherheit: Als lokal laufende Plattform hat Home Assistant den Vorteil, dass die Daten im eigenen Netzwerk bleiben. Dies schützt die Privatsphäre und erhöht die Sicherheit im Vergleich zu Cloud-basierten Lösungen.
Zusammenfassend ist Home Assistant eine leistungsstarke und flexible Lösung für diejenigen, die ihr Smart Home selbst gestalten und ihre Geräte unabhängig vom Hersteller oder Ökosystem zentral steuern möchten.
Installation von HACS und Integration von <REPLACEME> in Home Assistant
Schritt 1: Installation von HACS in Home Assistant
Home Assistant Community Store (HACS) ist ein benutzerdefiniertes Add-on für Home Assistant, das den Zugriff auf eine Vielzahl von benutzerdefinierten Integrationen und Plugins ermöglicht, die von der Community entwickelt wurden. So installierst du HACS:
- Voraussetzungen prüfen: Stelle sicher, dass dein Home Assistant idealerweise auf dem neuesten Stand ist.
- Download Skript ausführen: Für die Docker-Container Version oder die Core Version ein Terminal öffnen.
- Docker: in den Container einwählen mit:
docker exec -it homeassistant bashoder (ähnlich) - Core: zum Nutzer wechseln, der Home Assistant ausführt
- Bei beiden Varianten folgenden Befehl ausführen:
wget -O - https://get.hacs.xyz | bash -
- Docker: in den Container einwählen mit:
- Home Assistant neu starten: Nachdem die Dateien kopiert wurden, starte Home Assistant neu.
- HACS in Home Assistant integrieren: Gehe in der Home Assistant-Oberfläche zu „Konfiguration“ > „Integrationen“ > „Hinzufügen“ und suche nach HACS. Füge es hinzu und gib dein GitHub-Token ein, falls du dazu aufgefordert wirst.
Für die Supervised Version gerne nochmal in der Dokumentation von HACS selbst die Installation nachlesen.
Schritt 2: vehicle-status-card-Integration über HACS hinzufügen
Nachdem HACS installiert ist, kann man vehicle-status-card einfach hinzufügen:
- Öffne HACS: Gehe in der Home Assistant-Oberfläche zu HACS.
- Integration suchen: Klicke auf „Integrationen“ und verwenden die Suchfunktion, um nach „vehicle-status-card“ zu suchen.
- vehicle-status-card installieren: Finde vehicle-status-card in der Liste und klicke auf „Installieren“. Dadurch wird die Integration zu deinem Home Assistant hinzugefügt.
- Home Assistant neu starten: Starte Home Assistant erneut, um die Änderungen zu übernehmen.
- vehicle-status-card konfigurieren: Nach dem Neustart kannst du vehicle-status-card über „Konfiguration“ > „Integrationen“ in Home Assistant einrichten und anpassen.
Abschluss
Mit diesen Schritten hast du HACS erfolgreich in deinem Home Assistant installiert und die vehicle-status-card-Integration hinzugefügt. Diese leistungsstarke Kombination eröffnet eine Welt voller zusätzlicher Funktionen und Anpassungen, die von der Home Assistant-Community entwickelt wurden und werden. Es folgen weitere Blogbeiträge und Videos zu nützlichen Integrationen. Wenn du das nicht verpassen möchtest, abonniere meinen YouTube-Kanal!



Konfiguration & Einsatz im Dashboard
UI Editor & Beispiel-Konfiguration
Der UI-Editor liefert dir direkt eine „Generate Example“-Option, die dir automatisch eine Startkonfiguration generiert – sehr hilfreich, wenn du schnell loslegen willst.
Beispiel (vereinfacht, YAML-artig):
type: 'custom:vehicle-status-card'
indicators:
row_items:
- type: entity
entity: sensor.car_battery_level
- type: group
name: Türen
items:
- entity: binary_sensor.front_left_door
- entity: binary_sensor.front_right_door
range_info:
- energy_level:
entity: sensor.car_battery_level
range_level:
entity: sensor.car_estimated_range
progress_color: "#4caf50"
mini_map:
- entity: device_tracker.my_car
buttons:
- icon: mdi:car-door
tap_action:
action: more-info
entity: lock.car_lockWichtige Konfigurationsbereiche
Indikatoren
Nutze Indicator Rows (Zeilen) statt einer flachen Liste. Dort kannst du entweder einzelne Entitäten oder Gruppen zusammenfassen (z. B. alle Türen, Reifen).
Range / Energiebalken
Ideal für Akkustand oder Reichweite. Du kannst für jede Zeile individuell definieren, welche Sensoren genutzt werden und wie der Fortschrittsbalken dargestellt wird (Farbe, Höhe etc.).
Bilder / Slides
Wenn du Fahrzeugbilder oder Kartenansichten verwenden willst, kannst du sie einfügen und als Slideshow anzeigen lassen – inkl. Autoplay, Effekten und Intervallen.
Mini-Karte
Perfekt, wenn dein Fahrzeug über device_tracker in Home Assistant eingebunden ist. Die Karte zeigt den aktuellen Standort direkt auf der Card – mit Zoom und Thematisierung (hell/dunkel).
Buttons
Buttons sind interaktiv und können z. B. Aktionen auslösen (z. B. Verriegeln, Entsperren) oder weitere Infos anzeigen. Du kannst für Tap, Hold, Double-Tap unterschiedliche Aktionen definieren.
Konkrete Anwendungsbeispiele
Beispiel 1: Elektroauto im Alltag
Du hast ein Elektroauto mit Sensoren für Batterielevel, geschätzte Restreichweite und Ladevorgang. Du bindest außerdem die Tür- und Fensterzustände ein und trackst das Fahrzeug via GPS.
- Oben in der Karte siehst du direkt die Batterieprozentzahl und ob das Auto geladen wird.
- Darunter ein Balken mit der geschätzten Reichweite (z. B. 150 km von 200 km).
- Eine kleine integrierte Karte zeigt, wo dein Auto gerade steht (z. B. am Arbeitsplatz).
- Buttons erlauben dir, direkt das Ladeprofil zu öffnen, Türen zu verriegeln usw.
Beispiel 2: Fahrzeugflotte oder mehrere Fahrzeuge
Wenn du mehrere Fahrzeuge betreust (z. B. in einem Haushalt), kannst du mehrere Instanzen der Karte nutzen oder sie in einem Tab gruppieren.
- Jede Karte zeigt die wichtigsten Daten des jeweiligen Fahrzeugs.
- Ein Button kann zu einer Übersichtsseite mit allen Fahrzeugen führen (via
navigate). - Die Karten bleiben konsistent gestaltet, sodass du sofort die wichtigsten Infos erfassen kannst.
Tipps & Tricks
- Farbcodierung: Nutze Farben (grün, gelb, rot) bei Balken, um schnell den Zustand zu erkennen.
- Verstecke unnötige Abschnitte: Wenn du keine Buttons brauchst, kannst du sie ausblenden.
- Swipe und Layout: Auf Mobilgeräten helfen Swipe-Gesten und passende Spaltenanzahl im Layout.
- Erweitere mit Custom Cards: Du kannst andere Lovelace-Cards in die Vehicle Status Card einbetten (z. B. Graphen, Media, etc.).
- Karten-Theme passend wählen: Achte darauf, dass Mini-Karten zu deinem Home Assistant Theme (hell/dunkel) passen.
Mögliche Herausforderungen & Lösungen
- Fehlende Sensoren / Entitäten: Du brauchst passende Sensoren und
device_tracker-Entitäten. Ohne sie kannst du nicht alle Funktionen nutzen. - Fehler in der Konfiguration: YAML-Fehler, falsche Entität-Namen oder fehlende Module sind typische Stolperfallen. Verwende die „Generate Example“-Funktion, um dir eine saubere Grundkonfiguration zu holen.
- Performance auf älteren Geräten: Viele Karten mit umfangreichen Konfigurationen können Dashboards verlangsamen – teste langsam und modular.
- Map-API & Kartenqualität: Wenn du bessere Kartenkacheln willst, kannst du eine eigene MapTiler-API einbinden (falls unterstützt).
Code des Dashboards aus dem Video
type: custom:vehicle-status-card
name: Mazda CX-5
button_card:
- button:
primary: Aufschließen
secondary:
- entity: ""
attribute: ""
state_template: ""
icon: mdi:lock-open
notify: ""
button_type: action
hide_button: false
card_type: default
default_card: []
custom_card: []
button_action:
entity: lock.0000_mazda_cx_5_schlosser
- button:
primary: Warnblink ein
secondary:
- entity: ""
attribute: ""
state_template: ""
icon: mdi:hazard-lights
notify: ""
button_type: action
hide_button: false
card_type: default
default_card: []
custom_card: []
button_action:
entity: button.0000_mazda_cx_5_warnblinklicht_einschalten
- button:
primary: Warnblink aus
secondary:
- entity: ""
attribute: ""
state_template: ""
icon: mdi:hazard-lights
notify: ""
button_type: action
hide_button: false
card_type: default
default_card: []
custom_card: []
button_action:
entity: button.0000_mazda_cx_5_warnblinklicht_ausschalten
- button:
primary: Sascha
secondary:
entity: person.cptdaydreamer
state_color: true
notify_color: >-
{{ iif (is_state('person.cptdaydreamer', 'home'),
'var(--state-person-home-color)', 'var(--state-person-active-color)') }}
notify_icon: >-
{{ iif (is_state('person.cptdaydreamer', 'home'), 'mdi:home',
'mdi:home-export-outline') }}
notify: "{{ true }}"
button_type: action
hide_button: false
card_type: default
default_card:
- title: Category default expanded
collapsed_items: false
items:
- entity: person.cptdaydreamer
- entity: device_tracker.sm_g990b
- entity: media_player.tv_samsung_ue40h6290
- entity: light.flur_deckenlichter
- entity: light.nachtlicht
- entity: binary_sensor.fenster_tursensoren
- entity: binary_sensor.car_wash
- title: Category collapsed
collapsed_items: true
items:
- entity: person.cptdaydreamer
- entity: device_tracker.sm_g990b
- entity: media_player.tv_samsung_ue40h6290
- entity: light.flur_deckenlichter
- entity: light.nachtlicht
- entity: binary_sensor.fenster_tursensoren
- entity: binary_sensor.car_wash
custom_card:
- type: entities
title: Custom Card
entities:
- entity: person.cptdaydreamer
- entity: device_tracker.sm_g990b
- entity: media_player.tv_samsung_ue40h6290
- entity: light.flur_deckenlichter
- entity: light.nachtlicht
- entity: binary_sensor.fenster_tursensoren
- entity: binary_sensor.car_wash
button_action:
entity: person.cptdaydreamer
tap_action:
action: more-info
- button:
primary: Car Wash
secondary:
entity: binary_sensor.car_wash
state_color: true
button_type: default
hide_button: false
card_type: default
default_card:
- title: Category default expanded
collapsed_items: false
items:
- entity: person.cptdaydreamer
- entity: device_tracker.sm_g990b
- entity: media_player.tv_samsung_ue40h6290
- entity: light.flur_deckenlichter
- entity: light.nachtlicht
- entity: binary_sensor.fenster_tursensoren
- entity: binary_sensor.car_wash
- title: Category collapsed
collapsed_items: true
items:
- entity: person.cptdaydreamer
- entity: device_tracker.sm_g990b
- entity: media_player.tv_samsung_ue40h6290
- entity: light.flur_deckenlichter
- entity: light.nachtlicht
- entity: binary_sensor.fenster_tursensoren
- entity: binary_sensor.car_wash
custom_card:
- type: entities
title: Custom Card
entities:
- entity: person.cptdaydreamer
- entity: device_tracker.sm_g990b
- entity: media_player.tv_samsung_ue40h6290
- entity: light.flur_deckenlichter
- entity: light.nachtlicht
- entity: binary_sensor.fenster_tursensoren
- entity: binary_sensor.car_wash
button_action: {}
images:
- url: /api/image/serve/f4196650e928ddb13bce2d959e87dbab/original
title: mazda-back.png
- title: sample-car-1.png
url: >-
https://raw.githubusercontent.com/ngocjohn/vehicle-status-card/refs/heads/main/assets/sample-images/sample-car-1.png
- title: sample-car-2.png
url: >-
https://raw.githubusercontent.com/ngocjohn/vehicle-status-card/refs/heads/main/assets/sample-images/sample-car-2.png
layout_config:
hide_card_name: false
section_order:
- indicators
- range_info
- images
- mini_map
- buttons
theme_config: {}
button_grid:
rows: 2
swipe: true
button_layout: horizontal
transparent: false
hide_notify_badge: false
columns: 2
mini_map:
device_tracker: device_tracker.0000_mazda_cx_5_auto_tracker
enable_popup: true
single_map_card: false
use_zone_name: false
maptiler_api_key: <hierDeinAPIKey>
hide_map_address: false
entities:
- entity: device_tracker.0000_mazda_cx_5_auto_tracker
indicator_rows:
- row_items:
- entity: binary_sensor.0000_mazda_cx_5_kofferraum
type: entity
show_name: true
show_state: true
show_icon: true
- entity: binary_sensor.0000_mazda_cx_5_motorhaube
type: entity
show_name: true
show_state: true
show_icon: true
- type: group
show_name: true
show_icon: true
name: Türen
items:
- entity: binary_sensor.0000_mazda_cx_5_fahrertur
show_name: true
show_state: true
show_icon: true
- entity: binary_sensor.0000_mazda_cx_5_beifahrertur
show_name: true
show_state: true
show_icon: true
- entity: binary_sensor.0000_mazda_cx_5_linke_hintertur
show_name: true
show_state: true
show_icon: true
- entity: binary_sensor.0000_mazda_cx_5_rechte_hintertur
show_name: true
show_state: true
show_icon: true
icon: mdi:car-door
range_info:
- energy_level:
entity: sensor.0000_mazda_cx_5_tank_fullstand_in
tap_action:
action: more-info
value_alignment: start
value_position: outside
range_level:
entity: sensor.0000_mazda_cx_5_kilometerstand
value_position: outside
charging_entity: ""
progress_color: "#17307d"
color_blocks: false
color_thresholds:
- value: 0
color: "#ff0000"
- value: 25
color: "#0fd741"Buttons sind für Aktionen wie Aufschließen, Warnblinklicht ein- und ausschalten, Car Wash Status oder Personenstatus (z. B. „Sascha zu Hause“) angelegt. Manche Buttons zeigen zusätzlich Statusinformationen über Sensoren oder Entitäten an.
Es gibt einen Bilderbereich, in dem Fahrzeugbilder oder Beispielbilder angezeigt werden können, zum Beispiel von der Rückseite oder von innen.
Die Mini-Karte zeigt den aktuellen Standort des Fahrzeugs über den Device Tracker an. Man kann sie anklicken, um Details zu sehen, und sie nutzt eine Karten-API für bessere Kacheln.
Indikatoren visualisieren den Status einzelner Fahrzeugteile wie Türen, Motorhaube oder Kofferraum. Gruppen von Sensoren, zum Beispiel alle Türen, werden zusammengefasst und mit Icons dargestellt.
Der Reichweiten- oder Energiebalken zeigt Tankfüllung oder Akkustand an und kann farblich angepasst werden, um z. B. niedrigen Stand sofort sichtbar zu machen.
Das Layout ist in Abschnitte unterteilt: zuerst die Statusanzeigen, dann Reichweite, Bilder, Mini-Karte und Buttons. Die Buttons sind in einem Grid angeordnet und können auf Mobilgeräten durch Wischen navigiert werden.
Insgesamt ist das Dashboard so gestaltet, dass du alle wichtigen Fahrzeuginformationen auf einen Blick siehst, sowohl visuell als auch interaktiv, und direkt über Home Assistant Aktionen ausführen kannst.
Umsetzung im YouTube-Video
Fazit
Die Vehicle Status Card ist ein mächtiges Werkzeug, um dein Fahrzeug direkt in Home Assistant einzubinden. Sie kombiniert Optik und Funktionalität: Du erhältst zentral Schwerpunktinformationen wie Batteriestatus, Reichweite oder Standort – und kannst direkt Aktionen steuern.
Der Einstieg gelingt am einfachsten via HACS, doch auch die manuelle Installation ist gut dokumentiert. Dank flexibler Konfigurationsmöglichkeiten kannst du sie an deine Bedürfnisse anpassen – sei es für ein Elektroauto, mehrere Fahrzeuge oder komplexe Setups mit Buttons und Karten.
Wenn du mit Home Assistant schon vertraut bist und Fahrzeug- oder IoT-Daten visualisieren willst, ist diese Karte ein absolutes Must-Have. Nimm dir Zeit für den Aufbau, beginne mit einem einfachen Setup und erweitere Schritt für Schritt.
Interesse, aber Zeit oder Kenntnisse fehlen?
Der Beitrag Vehicle Status Card für Home Assistant – dein Auto-Dashboard! erschien zuerst auf Sascha Brockel.
]]>Der Beitrag LinknLink eMotion Ultra: 6-in-1 Gerät für Home Assistant erschien zuerst auf Sascha Brockel.
]]>Du liebst Smart Home, willst aber nicht 10 verschiedene Sensoren und Fernbedienungen? Dann könnte der LinknLink eMotion Ultra genau die Lösung sein. Ein einzelnes Device mit Radar-Sensorik, IR-Blaster, BLE-Hub und Umgebungsüberwachung – und das alles ohne Kameras! Ich hab mir angeschaut, was der Ultra kann, wo seine Stärken liegen und worauf du bei der Anschaffung achten solltest.
Für eine detaillierte Anleitung und Erklärung aller Konfigurationsmöglichkeiten empfehle ich das unten verlinkte YouTube-Video. In diesem Video wird ausführlich auf jede einzelne Einstellung eingegangen, sodass du eine umfassende Anleitung zur genauen Einrichtung erhältst. Eventuellen Code aus dem Video findest du in diesem Beitrag, so dass du ihn direkt nutzen kannst ohne abtippen zu müssen.
Was ist der eMotion Ultra?
- Ein Sensor-Device auf Basis von 60 GHz mmWave Radar, das präzise Präsenz und Bewegung erkennt.
- Zusätzlich ausgestattet mit IR-Blaster, Lichtstärke-Sensor und Sensoren für Temperatur und Luftfeuchtigkeit.
- Steuerung möglich über lokale Smart-Home Systeme (z. B. Home Assistant) sowie per Sprachassistenten wie Alexa, Google Home und Siri.

Wie funktioniert die Technik?
Zunächst einmal: Was versteckt sich hinter mmWave Radar? Das ist eine Technologie mit 60GHz Frequenz, die winzige Bewegungen erkennt – Atmen, Herzschlag, sogar wenn du ruhig sitzt oder schläfst. Das heißt: Kein klassischer Bewegungsmelder, der nur reagiert, wenn du dich deutlich bewegst. Selbst wenn du dich nur von einer Position der Couch auf einer andere bewegst, dann kann das schon genau erkannt werden und du kannst dadurch beispielsweise eigene Automationen triggern.
Dazu kommen Sensoren für Helligkeit, Temperatur und Feuchtigkeit – sehr praktisch, wenn du bestimmte Automationen abhängig von Lichtverhältnissen oder Raumklima steuern willst.
Dadurch entsteht ein völlig neues Level an Präsenz-Erkennung:
- Du sitzt am Schreibtisch, bewegst die Maus kaum → der Sensor registriert trotzdem deine Anwesenheit.
- Du schläfst im Bett → durch die Atembewegung weiß der Sensor, dass jemand im Raum ist.
- Mehrere Personen sind da → der Sensor erkennt bis zu 4 Personen gleichzeitig, unabhängig davon, wie aktiv sie sich bewegen.
Ein weiterer Vorteil: Radar „sieht“ durch dünne Materialien hindurch (z. B. Vorhänge), ist aber nicht in der Lage, dich wie eine Kamera zu filmen. Das macht die Technik datenschutzfreundlich und sehr unauffällig.
Die Zonen & Präsenz: Warum sind sie nützlich?
Ein echtes Highlight sind die individuellen Zonen, die du innerhalb des Raumes definieren kannst. Der eMotion Ultra kann bis zu vier verschiedene Bereiche überwachen – und für jede Zone eigene Aktionen auslösen.
Praxisbeispiele für Zonensteuerung:
- Sofa-Zone: Wenn jemand hier sitzt, dimmt automatisch das Licht, und der Fernseher schaltet sich ein.
- Schreibtisch-Zone: Erkennt der Sensor dich hier, fährt die Schreibtischlampe hoch und das Raumlicht bleibt konstant hell.
- Bett-Zone: Abends sorgt die Anwesenheit im Bett für das Abdunkeln der Rollos und das Aktivieren eines Nachtmodus (Heizung leicht absenken, Handy-Ladestation einschalten).
- Ausgangsbereich: Sobald sich niemand mehr in diesem Bereich aufhält, wird die Heizung heruntergefahren und alle Geräte ausgeschaltet.
 Das bedeutet: Du kannst dein Smart Home nicht nur raumweise, sondern zonenweise automatisieren – eine völlig neue Ebene von Komfort und Effizienz.
Das bedeutet: Du kannst dein Smart Home nicht nur raumweise, sondern zonenweise automatisieren – eine völlig neue Ebene von Komfort und Effizienz.
Warum das Ganze besser als klassische Bewegungsmelder ist
Normale PIR-Sensoren („Passive Infrared“) sind blind für feine Bewegungen.
Beispiele:
- Sitzt du still vor dem PC, geht das Licht aus.
- Schaust du einen Film, wird die Heizung runtergeregelt.
Das nervt – und führt dazu, dass viele Smarthomes unpraktisch wirken. Mit mmWave-Radar passiert das nicht, da jede minimale Bewegung erfasst wird.
Was ist neu gegenüber Vorgängern?
Wenn du schon das eMotion Max oder Pro kennst:
- Der Ultra hat erstmalig einen IR-Blaster integriert – du kannst klassische Geräte wie TV, Klima, Audio-Geräte steuern.
- Bessere Umgebungsüberwachung: Temperatur und Feuchtigkeit sind gleich mitgedacht.
- Mehr Zubehörsteuerung über BLE, mehr Nutzungsmöglichkeiten mit weniger Zusatzgerätebedarf.



Warum brauchst du überhaupt so ein Gerät?
Klassische Bewegungsmelder sind ungenau
Normale PIR-Bewegungsmelder reagieren nur, wenn du dich deutlich bewegst. Sitzt du still am Schreibtisch oder schaust gemütlich einen Film, denken viele Systeme: „Niemand da“. Das Licht geht aus oder die Heizung fährt runter – nervig und unpraktisch.
Der eMotion Ultra nutzt 60GHz mmWave Radar. Damit erkennt er selbst kleinste Bewegungen wie Atmung oder Herzschlag. Das bedeutet: Er weiß, dass du im Raum bist, auch wenn du dich nicht bewegst.
Mehr Komfort durch Automationen
Mit einem Gerät kannst du gleich mehrere Abläufe automatisieren:
- Lichtsteuerung: Dimmt automatisch, wenn du abends ins Wohnzimmer kommst.
- Klimaanlage/Heizung: Schaltet sich nur ein, wenn jemand wirklich anwesend ist.
- Sicherheit: Erkennt, wenn Räume betreten werden – auch leise und unauffällig.
- Entertainment: Schaltet Fernseher oder Soundanlage über IR-Blaster aus, wenn du gehst.
Das spart Energie, erhöht den Komfort und macht dein Zuhause noch smarter.
Privatsphäre statt Kameraüberwachung
Viele scheuen Kameras als Präsenzsensor – verständlich, wegen Datenschutz und Gefühl des Beobachtetwerdens.
Der eMotion Ultra kommt komplett ohne Kamera aus. Er erkennt dich nur über Radar und Sensoren – diskret, sicher und mit Fokus auf deine Privatsphäre.
Platz- & Kostenersparnis
Normalerweise brauchst du für dieselben Funktionen:
- einen Bewegungsmelder,
- einen Thermometer,
- ein Hygrometer,
- eine smarte Fernbedienung,
- einen BLE-Hub.
Mit dem eMotion Ultra ersetzt du all das in nur einem Gerät. Das spart Platz, Steckdosen und am Ende sogar Geld.
Die Vorteile im Überblick
 Präzise Präsenz dank mmWave Radar (auch ohne Bewegung)
Präzise Präsenz dank mmWave Radar (auch ohne Bewegung) Multisensor: Temperatur, Feuchtigkeit, Helligkeit inklusive
Multisensor: Temperatur, Feuchtigkeit, Helligkeit inklusive IR-Blaster: Steuert klassische Geräte wie TV oder Klimaanlage
IR-Blaster: Steuert klassische Geräte wie TV oder Klimaanlage BLE-Hub: Bindet bis zu 20 Bluetooth-Geräte ein
BLE-Hub: Bindet bis zu 20 Bluetooth-Geräte ein Kompatibilität: Alexa, Google Home, Home Assistant, MQTT
Kompatibilität: Alexa, Google Home, Home Assistant, MQTT Zonensteuerung: Bis zu 4 Bereiche individuell definierbar
Zonensteuerung: Bis zu 4 Bereiche individuell definierbar Privatsphäre: Keine Kameras nötig
Privatsphäre: Keine Kameras nötig Mehrpersonen-Erkennung: Perfekt für Familien oder WGs
Mehrpersonen-Erkennung: Perfekt für Familien oder WGs
Integration in Home Assistant – so geht’s
Du nutzt Home Assistant? Perfekt! Der eMotion Ultra ist dafür wie gemacht.
Schritt 1: WLAN einrichten
- Installiere die LinknLink App, um ihn ins Netzwerk zu bringen.
- Verbinde den Sensor mit deinem 2,4 GHz WLAN.
Schritt 2: MQTT konfigurieren
- Der Sensor spricht nativ MQTT.
- Trage in der App bei deinem Gerät die Daten deines MQTT-Brokers ein (IP, Port, Benutzer, Passwort).
Schritt 3: Home Assistant Integration
- In Home Assistant das MQTT-Add-On aktivieren (falls du das OS oder Supervised nutzt, ansonsten brauchst du einen eigenen Docker Container für MQTT).
- Themen wie
emotion/ultra/presenceoderemotion/ultra/temperaturewerden sichtbar. - Du wirst die Entität unter der Integration von MQTT in Home Assistant sofort sehen.
Automationsideen
Die Stärke des eMotion Ultra liegt nicht nur in der Erkennung, sondern in den Kombinationen mit anderen Smart-Home-Geräten. Ein paar Inspirationen:
- Licht & Ambiente
- Automatisches Dimmen bei Anwesenheit auf dem Sofa.
- Farbwechsel der Beleuchtung (z. B. warmweiß abends, kaltweiß tagsüber).
- Nachtlicht aktivieren, sobald Bewegung am Bett erkannt wird.
- Klima & Energie
- Heizkörper regelt sich nur hoch, wenn tatsächlich jemand in der Zone sitzt.
- Luftbefeuchter springt an, wenn die Feuchtigkeit unter 40 % fällt UND du im Raum bist.
- Klimaanlage schaltet sich ab, sobald alle den Raum verlassen haben.
- Sicherheit
- Erkennung unbefugter Präsenz: Bewegung im Raum, obwohl keiner zu Hause sein sollte → Alarm oder Push-Nachricht.
- Kombination mit Tür-/Fenstersensoren (via BLE): Wenn Fenster offen + niemand im Raum → Heizung sofort aus.
- Entertainment
- Fernseher oder Soundanlage geht automatisch an, wenn du dich in der Sofa-Zone aufhältst.
- Wenn du den Raum verlässt, schaltet der IR-Blaster TV und Lautsprecher ab.
- Mehrpersonen-Haushalt
- Erkennt mehrere Personen gleichzeitig: z. B. Heizung bleibt an, solange mindestens eine Person im Raum ist.
- Unterschiedliche Routinen je nach Person (in Kombination mit Smartphone- oder Anwesenheitserkennung).
Umsetzung im YouTube-Video
Fazit
Der LinknLink eMotion Ultra ist eine der vielseitigsten Lösungen derzeit, wenn du möglichst viel Automatisierung in einem Gerät bündeln willst – Präsenz mit hoher Empfindlichkeit, Umgebungsüberwachung, IR-Steuerung, BLE-Hub. Wenn du bereit bist, etwas mehr zu investieren und ein wenig Zeit in Setup & möglicherweise Firmware-Updates zu stecken, bekommst du viel Smart-Home-Komfort in einem Gerät.
Nützliche Links auf einen Blick
Interesse, aber Zeit oder Kenntnisse fehlen?
Der Beitrag LinknLink eMotion Ultra: 6-in-1 Gerät für Home Assistant erschien zuerst auf Sascha Brockel.
]]>Der Beitrag Smartphone verloren – und plötzlich ist alles weg erschien zuerst auf Sascha Brockel.
]]>Stell dir vor: Du bist unterwegs, das Wetter ist perfekt, du fährst mit 80 km/h über eine Landstraße – und dann passiert es. Dein Handy fällt dir aus der Tasche, zerspringt in mehrere Teile und ist nicht mehr zu retten. Klingt wie ein schlechter Film? Genau so ist es einem Freund von mir passiert.
Was danach kam, war ein digitaler Ausnahmezustand:
- Kein Festnetztelefon mehr.
- Kein Ersatzhandy oder Tablet.
- Arbeitslaptop vorhanden, aber nicht für private Zwecke nutzbar.
- Kein Zugriff aufs Online-Banking – die Zwei-Faktor-Authentifizierung lief nur über das verlorene Smartphone.
- Kein aktuelles Backup, weil der Speicher kurz zuvor voll war. Wichtige Fotos und Daten: weg.
Es hat nur ein paar Sekunden gedauert, aber die Folgen waren tagelang zu spüren.
Für eine detaillierte Anleitung und Erklärung aller Konfigurationsmöglichkeiten empfehle ich das unten verlinkte YouTube-Video. In diesem Video wird ausführlich auf jede einzelne Einstellung eingegangen, sodass du eine umfassende Anleitung zur genauen Einrichtung erhältst. Eventuellen Code aus dem Video findest du in diesem Beitrag, so dass du ihn direkt nutzen kannst ohne abtippen zu müssen.
Warum digitale Ordnung so wichtig ist
Wir sichern unser Zuhause mit Schlössern, Rauchmeldern und Versicherungen ab. Aber unsere digitale Welt lassen wir oft ungeschützt – ohne funktionierende Backups, ohne Notfallplan. Das ist riskant, denn unser digitales Leben hängt heute oft an einem einzigen Gerät.
Doch was heißt das konkret?
- Ohne Ordnung findest du im Ernstfall nichts
Stell dir vor, du verlierst dein Smartphone und brauchst sofort den PIN deiner Ersatz-SIM. Wenn der irgendwo tief in einer unbenannten Datei oder in einer nicht synchronisierten App liegt, bist du handlungsunfähig. - Kein Backup heißt: Daten sind weg – für immer
Geburtstagsfotos, Chatverläufe, wichtige Dokumente – oft sind es genau die Dinge, die man für selbstverständlich hält, die man nie wiederherstellen kann. - Fehlende Redundanz macht abhängig
Wenn alles an einem einzigen Gerät hängt (Banking, Passwörter, Authentifizierungen, Kontakte), reicht ein Defekt oder Diebstahl und du bist digital abgeschnitten. - Stressfaktor und Kontrollverlust
Unordnung führt im Notfall zu Chaos. Statt gezielt zu handeln, verbringst du Stunden oder Tage damit, Geräte einzurichten, Passwörter zurückzusetzen und Zugänge wiederherzustellen.
Digitale Ordnung ist also kein „Nice-to-have“ – sie ist ein Schutzschild, der im Ernstfall darüber entscheidet, ob du ruhig weiterarbeiten kannst oder komplett blockiert bist.



Dein digitaler Notfallplan
Ziel: RTO ≤ 60 Minuten (so schnell wieder arbeitsfähig) und RPO ≤ 24 Stunden (max. 1 Tag Datenverlust) – realistisch für Privathaushalte.
Damit dir so ein Szenario nicht passiert, empfehle ich dir folgende Schritte:
1) Identitäten & Zugänge
- Master-E-Mail: Sichere dein „Zentralkonto“ (die Adresse, über die du überall Passwörter zurücksetzt) mit starkem Passwort + 2FA (Hardware-Key bevorzugt).
- Account-Inventar: Liste aller wichtigen Konten (E-Mail, Bank, Mobilfunk, Cloud, Social, Versicherungen).
- Recovery-Optionen: Hinterlege Backup-E-Mail, vertrauenswürdige Kontakte (wo möglich) und Backup-Codes (ausgedruckt).
- SIM-/eSIM-Strategie: Zweit-SIM/eSIM vorbereitet; PUK notiert; Hotline-/Kundennummern in Papiermappe.
2) Passwörter & 2FA
- Passwortmanager (z. B. Vaultwarden, s. unten) mit zufälligen, einzigartigen Passwörtern.
- 2FA-Priorität: Wo möglich FIDO2/Hardware-Keys > TOTP-App > SMS.
- 2FA-Backups: Mindestens zwei unabhängige Faktoren (z. B. Hardware-Key + Aegis auf Zweitgerät) und Backup-Codes offline.
3) Kommunikation
- Ersatzgerät: Altes Smartphone betriebsbereit (geladen, Grundapps, Passwortmanager, 2FA, Messenger ohne Chat-Historienzwang).
- Offline-Kontaktliste: Wichtige Nummern (Familie, Bank, Mobilfunk, Arbeit, Versicherung) gedruckt.
- Notfall-E-Mail-Zugang: Webmail-Zugangsdaten in der Papiermappe hinterlegt.
4) Finanzen
- Banking-Recovery: Notrufnummern der Bank, Kartensperre, IBAN/Kundennummern auf Papier.
- 2FA-Alternative fürs Banking (TAN-Generator/Chip-TAN oder 2. Gerät).
- Bargeld-Puffer: Mind. 1–2 Wochen Alltagskosten, falls digitales Bezahlen ausfällt.
5) Daten & Backups (3-2-1-1-0-Regel)
- 3 Kopien deiner wichtigen Daten
- 2 unterschiedliche Medien (z. B. NAS + externe SSD)
- 1 Offsite-Kopie (andere Wohnung/Schließfach/Cloud-Storage)
- 1 Offline/immutable (z. B. wöchentliches, abgestecktes Laufwerk oder Object-Lock)
- 0 Fehler: Backups automatisiert testen & Wiederherstellung proben
- Versionierung aktivieren (Syncthing/Nextcloud/NAS-Snapshots).
- Fotos: Sofort-Upload vom Handy (Syncthing oder Nextcloud Auto-Upload) + tägliche Server-Sicherung.
6) Geräte & Ersatz
- Ersatz-Smartphone (mit Hülle/Glas), Ersatz-Ladegerät, Powerbank.
- Zweit-Notebook (kann gebraucht/alt sein) oder wenigstens Live-USB-Stick (bootfähiges Linux) mit Browser + VPN-Client.
- Ersatz-SIM versiegelt, PIN/PUK getrennt notiert.
7) Dokumente & Notfallmappe (physisch)
- Kurzanleitung „Erste 60 Minuten“ (siehe Runbook unten).
- Backup-Codes, wichtige Vertragsdaten, Seriennummern, Geräte-IMEIs.
- Anleitungen: Wie verbindet man sich ins Heimnetz (VPN/Tailscale), wie ruft man Backups zurück.
8) Netzwerk & Fernzugriff
- Sicherer Fernzugang: Tailscale/ZeroTier (ohne Ports ins Internet), alternativ Reverse-Proxy mit TLS (Caddy/Traefik).
- DynDNS nur wenn nötig – lieber VPN.
- USV (unterbrechungsfreie Stromversorgung) für NAS/Router, sauberes Shutdown-Skript.
9) Recovery-Runbook (Erste 24 Stunden)
Minute 0–15
- Geräteverlust? SIM sperren (Hotline).
- Passwortmanager-Masterpasswort ändern (falls kompromittiert), kritische Konten prüfen.
- Ortungsdienste prüfen, ggf. Geräte löschen (iOS/Android-„Mein Gerät finden“).
Minute 15–60
4. Ersatzgerät aktivieren, Passwortmanager & 2FA wiederherstellen (Aegis/Hardware-Key/Backup-Codes).
5. Banking-Zugang mit Alternativ-2FA reaktivieren.
6. Kontakte aus Papierliste anrufen (Arbeit/Versicherung/Familie).
Stunde 2–24
7. Neues Hauptgerät einrichten (aus Backup).
8. Backups verifizieren, letzte Lücken manuell nachladen.
9. Vorfallnotizen machen: Was hat gefehlt? Welche Maßnahme verhindert das nächstes Mal?
10) Wartung & Übungen
- Wöchentlich: Foto-Upload kontrollieren, Passwortmanager-Sync prüfen.
- Monatlich: Restore-Test (stichprobenartig), USV-Protokoll checken.
- Quartalsweise: „Game Day“ – simuliere Geräteverlust, stoppe die Zeit bis du wieder arbeitsfähig bist.
- Jährlich: Notfallmappe aktualisieren, Hardware-Key testen, alte Geräte sicher löschen.
Die Folgen fehlender digitaler Vorbereitung
Wer denkt „Ich hab doch alles in der Cloud“, unterschätzt oft:
- Cloud-Zugang kann auch gesperrt werden – zum Beispiel, wenn dein Passwort kompromittiert wird und du dich nicht authentifizieren kannst.
- Zwei-Faktor-Authentifizierung kann dich ausschließen – wenn der einzige Faktor ein verlorenes Smartphone ist.
- Provider-Hotlines brauchen oft Daten, die nur im Handy gespeichert sind – etwa Kundennummern oder Vertragsdetails.
- Ohne aktuelle Sicherung bist du bei Diebstahl oder Defekt im Daten-Nirvana – und Versicherungen ersetzen keine persönlichen Daten.
Selfhosting – Mehr Kontrolle, weniger Abhängigkeit
Selfhosting bedeutet, deine digitalen Werkzeuge und Daten selbst zu betreiben – auf deinem eigenen Server oder NAS zu Hause.
Die Vorteile liegen auf der Hand:
- Du bist nicht abhängig von der Verfügbarkeit eines Cloud-Anbieters.
- Du entscheidest selbst, wo deine Daten liegen und wer Zugriff hat.
- Du kannst dich von jedem Gerät weltweit einloggen, ohne auf fremde Server angewiesen zu sein.
Gerade im Notfall kann das den Unterschied machen zwischen „alles weg“ und „in einer Stunde läuft wieder alles“.
Vaultwarden (Bitwarden-kompatibler Passwortmanager, leichtgewichtig)
Wofür?
Passwörter, sichere Notizen, TOTP-Seeds (optional), geteilte Tresore (Familie/Team).
Warum hilfreich im Notfall?
Du kommst über Browser oder App überall an deine Passwörter – ohne Drittanbieter-Cloud, wenn dein Server erreichbar ist (oder du hast eine verschlüsselte Offline-Exportdatei als Fallback).
Kurz-Setup (Leitplanken)
- Deployment per Docker; vor Vaultwarden einen Reverse-Proxy (Caddy/Traefik) mit HTTPS.
- Admin-Token setzen, SMTP für Passwort-Resets/Einladungen konfigurieren.
- WebSocket aktivieren (Echtzeit-Sync).
- Backups: Datenbank + Konfig + Anhänge täglich sichern (und testen).
Sicherheit
- Starkes Masterpasswort, 2FA fürs Vault (TOTP oder besser FIDO2).
- Brute-Force-Schutz (fail2ban/Proxy-Rate-Limit).
- Kein ungeprüfter Expose der Admin-Seite ins Internet.
Typische Fehler
- Keine Backups/Restore-Proben, fehlendes SMTP (Passwort-Reset hängt), Admin-Panel offen im Internet.
Syncthing (Peer-to-Peer-Dateisync, serverlos)
Wofür?
Automatischer Sofort-Upload von Handy-Fotos/Videos auf dein NAS/PC; Abgleich wichtiger Ordner zwischen Geräten.
Warum hilfreich im Notfall?
Fotos und Dokumente landen ohne Cloud direkt auf deinem Zweitgerät/NAS; bei Handyverlust sind die letzten Aufnahmen schon gesichert.
Kurz-Setup (Leitplanken)
- Auf allen Geräten installieren, Geräte-IDs gegenseitig autorisieren.
- Ordner mit Versionierung (z. B. „Staggered“) konfigurieren.
- Mind. zwei Ziele: z. B. Desktop + NAS.
Sicherheit
- TLS ist integriert; erlaube nur bekannte Geräte.
- Für Mobilbetrieb „Nur laden während Strom/WLAN“ setzen.
Typische Fehler
- Nur „Sync“ statt Backup gedacht → immer mit Versionierung + externem Backup kombinieren.
- Ein einziges Ziel → fehlende Redundanz.
Nextcloud (Dateien, Kalender, Kontakte, Fotos – dein privates Cloud-Ökosystem)
Wofür?
Zentrale Dateiablage, Auto-Upload vom Smartphone, Kalender (CalDAV), Kontakte (CardDAV), Notizen, optional Talk.
Warum hilfreich im Notfall?
Du bekommst deine Arbeitsoberfläche von überall, inkl. aktueller Fotos/Dokumente – selbst gehostet.
Kurz-Setup (Leitplanken)
- Docker oder AIO-Installer; Reverse-Proxy mit HTTPS.
- Object-Storage/externe Datenträger bei großem Fotoarchiv in Betracht ziehen.
- Cron-Jobs korrekt setzen (Hintergrundjobs!).
- Apps: Photos, Contacts, Calendar, External Storage, ggf. Passwords nur wenn kein separater Manager genutzt wird.
Sicherheit & Performance
- Starke Admin-Passwörter, 2FA, Datei-Scans (ClamAV optional).
- Caching (Redis), Previews generieren.
- Backups: Daten + DB + config.php; Restore proben.
Typische Fehler
- Kein Cron → Prozesse hängen.
- Eine einzige Festplatte → kein RAID/kein Offsite.
- Öffentliche Freigaben ohne Ablauf/Passwort.
Aegis (Android-App für TOTP – lokale 2FA-Tresore)
Wofür?
Generiert Einmalcodes lokal auf dem Smartphone – offline, open-source.
Warum hilfreich im Notfall?
Du verwaltest 2FA unabhängig von proprietären Clouds. Mit verschlüsselten Backups kannst du bei Geräteverlust schnell wiederherstellen.
Best Practice
- Tresor verschlüsseln (starkes Passwort + Biometrie nur zusätzlich).
- Regelmäßige, verschlüsselte Exports (Aegis-Backup) auf Zweitgerät + NAS/Nextcloud (verschlüsselt).
- Labeln & Ordnen (Ordner/Tags), Notizen für Wiederherstellung (z. B. welcher Account, welcher Anbieter).
- Mind. zwei Faktoren verfügbar halten: Aegis und Hardware-Key oder Backup-Codes.
Typische Fehler
- Aegis nur auf einem Gerät, keine Backups → Lockout.
- Unverschlüsselte Exportdateien.
2FAuth (self-hosted TOTP-Verwaltung im Browser)
Wofür?
Selbst gehostete Oberfläche zur Verwaltung/Anzeige von 2FA-Codes – nützlich für geteilte Service-Konten oder als Notfall-Fallback.
Warum hilfreich im Notfall?
Wenn Handy weg ist, kannst du (über VPN/HTTPS) im Browser auf deine 2FA-Codes zugreifen – unter deiner Kontrolle.
Wichtiger Sicherheitshinweis
Zentral gespeicherte TOTP-Seeds erhöhen den Schutzbedarf! Nutze 2FAuth nur:
- hinter VPN oder Zero Trust (Tailscale/Cloudflared Tunnel),
- mit starkem Login + eigenem 2FA und
- verschlüsselten Backups.
Kurz-Setup (Leitplanken)
- Docker-Container; persistente Volumes sichern; Reverse-Proxy + HTTPS.
- Zugriff nur intern/VPN; ggf. Basic-Auth auf Proxy-Ebene zusätzlich.
- Regelmäßige verschlüsselte Exports.
Typische Fehler
- Offener Internetzugang ohne VPN, keine Backups, schwache Passwörter.
So greift alles ineinander (Referenz-Architektur – kompakt)
- Geräte: Haupt-Smartphone + Ersatz-Smartphone, Notebook + Ersatz-Boot-Stick.
- Datenfluss:
- Smartphone → Syncthing/Nextcloud Auto-Upload → NAS
- NAS → tägliches Backup (lokal + Offsite, immutable)
- Zugänge:
- Passwörter in Vaultwarden (2FA aktiv),
- 2FA primär Aegis, Fallback Hardware-Key + Backup-Codes, optional 2FAuth (nur hinter VPN).
- Fernzugriff: Tailscale auf NAS/Server/Clients; kein offener Port nötig.
- Kontrolle: Monatlicher Restore-Test, quartalsweise Game Day.
Umsetzung im YouTube-Video
Fazit
Ein verlorenes Smartphone kann dich komplett lahmlegen – wenn du nicht vorbereitet bist. Mit ein paar gezielten Maßnahmen kannst du das Risiko deutlich reduzieren: Backups, Redundanz, Selfhosting und ein klarer Notfallplan.
Fang heute an.
Richte ein Ersatzgerät ein. Sichere deine Daten. Drucke deine wichtigsten Nummern aus.
Denn die Frage ist nicht, ob etwas passiert – sondern wann.
Bonus: Häufige Szenarien & was du tust
- Handy gestohlen: SIM sperren → Gerät orten/löschen → Ersatzgerät + Aegis-Backup einspielen → Passwörter kritischer Accounts rotieren.
- Hausbrand/Einbruch: Offsite-Backup ziehen → neues Gerät aus Restore → Vaultwarden + Nextcloud wiederherstellen.
- Ransomware am PC: Netzwerk trennen → sauberes Neuaufsetzen → immutable Offsite-Backup zurückspielen.
- SIM-Swap-Angriff: Banking & E-Mail sofort auf FIDO2/APP-2FA umstellen, Provider-Sperr-Passwort setzen.
Interesse, aber Zeit oder Kenntnisse fehlen?
Der Beitrag Smartphone verloren – und plötzlich ist alles weg erschien zuerst auf Sascha Brockel.
]]>Der Beitrag Home Assistant: Nie mehr Wischtuch oder Wassertank vergessen erschien zuerst auf Sascha Brockel.
]]>Wer kennt es nicht? Der Saugroboter startet zur geplanten Zeit – aber das Wischtuch ist schon durch oder der Wassertank leer. Das lässt sich mit Home Assistant ganz einfach automatisieren, ganz egal ob du ein neues oder älteres Modell nutzt. Vorausgesetzt es gibt ein paar Sensoren und Werte dazu, aber die sind fast immer vorhanden. Wir gehen das Ganze am Beispiel von meinem Roborock S7 durch, der ohne Absaugstation oder Sonstiges daherkommt.
Für eine detaillierte Anleitung und Erklärung aller Konfigurationsmöglichkeiten empfehle ich das unten verlinkte YouTube-Video. In diesem Video wird ausführlich auf jede einzelne Einstellung eingegangen, sodass du eine umfassende Anleitung zur genauen Einrichtung erhältst. Eventuellen Code aus dem Video findest du in diesem Beitrag, so dass du ihn direkt nutzen kannst ohne abtippen zu müssen.
Warum diese Automation sinnvoll ist
Viele Saug- und Wischroboter melden dir nicht aktiv, wann das Wischtuch gewechselt oder der Wassertank aufgefüllt werden muss. Besonders ältere Modelle (wie z. B. der Roborock S7) haben dafür keine eigenen Sensoren.
Doch mit einem Trick kannst du Home Assistant genau diese Aufgaben übernehmen lassen – clever und zuverlässig. Lediglich die Umsetzung von den Wartungsaufgaben musst du noch selbst machen, aber das bleibt zu verschmerzen.
Du brauchst keine zusätzlichen Sensoren oder smarte Module, um den Wasserstand zu überwachen. Die Automation nutzt die vorhandenen Statusdaten deines Roboters und kombiniert sie mit einem einfachen, aber effektiven Zählsystem. Dadurch bekommst du nicht nur sofort mit, wenn der Tank leer ist, sondern kannst sogar die Wartungsintervalle für das Wischtuch steuern. Das spart dir Zeit, verbessert die Reinigungsleistung und sorgt dafür, dass du nicht überrascht wirst, wenn der Roboter mal wieder „trocken“ wischt.
Was ist Home Assistant?
Home Assistant ist eine Open-Source-Plattform für die Heimautomatisierung, die darauf abzielt, alle Geräte im Haus miteinander zu verbinden und zentral zu steuern. Sie wurde entwickelt, um eine einheitliche Benutzeroberfläche und eine einfache, flexible Steuerung für eine Vielzahl von Smart-Home-Geräten aus unterschiedlichen Ökosystemen zu bieten. Hier sind einige Punkte, die für Home Assistant spechen:
- Kompatibilität: Home Assistant unterstützt Tausende von Geräten und Diensten von verschiedenen Herstellern, einschließlich Beleuchtung, Klimaanlagen, Heizungen, Kameras, Wettersensoren, Sprachassistenten und mehr.
- Lokale Steuerung: Im Gegensatz zu vielen kommerziellen Smart-Home-Plattformen, die auf Cloud-Dienste angewiesen sind, läuft Home Assistant lokal in deinem Netzwerk. Dies bedeutet erhöhte Privatsphäre und Zuverlässigkeit, da deine Smart-Home-Geräte auch ohne aktive Internetverbindung funktionieren.
- Automatisierung und Szenen: Eines der Hauptmerkmale von Home Assistant ist die Möglichkeit, komplexe Automatisierungen und Szenarien zu erstellen. Du kannst beispielsweise Lichter automatisch einschalten lassen, wenn es dunkel wird oder die Heizung einschalten, wenn die Temperatur unter einen bestimmten Wert fällt.
- Einfache Benutzeroberfläche: Home Assistant bietet eine nutzerfreundliche Oberfläche, die es einfach macht, Geräte zu überwachen und zu steuern. Diese Oberfläche ist vollständig anpassbar.
- Integration mit Sprachassistenten: Home Assistant kann mit Sprachassistenten wie Amazon Alexa oder Google Assistant integriert werden, um eine sprachgesteuerte Steuerung deiner Smart-Home-Geräte zu ermöglichen.
- Open-Source und Community-Getrieben: Da Home Assistant Open-Source ist, wird es von einer aktiven Community unterstützt, die ständig neue Integrationen entwickelt und bestehende verbessert.
- Datenschutz und Sicherheit: Als lokal laufende Plattform hat Home Assistant den Vorteil, dass die Daten im eigenen Netzwerk bleiben. Dies schützt die Privatsphäre und erhöht die Sicherheit im Vergleich zu Cloud-basierten Lösungen.
Zusammenfassend ist Home Assistant eine leistungsstarke und flexible Lösung für diejenigen, die ihr Smart Home selbst gestalten und ihre Geräte unabhängig vom Hersteller oder Ökosystem zentral steuern möchten.



So funktioniert’s – Schritt für Schritt
 Ziel dieser Automation
Ziel dieser Automation
Diese Automation erkennt zuverlässig, wenn der Wassertank deines Saugroboters leer ist, zählt mit, wie oft das passiert, und sendet dir rechtzeitig eine Benachrichtigung, wann es auch Zeit ist, das Wischtuch zu wechseln.
Diese Lösung funktioniert auch bei älteren Modellen, sofern sie über Home Assistant korrekt integriert sind und Statuswerte (wie waterShortageStatus) übermitteln – zum Beispiel bei einem Roborock S7.
 Voraussetzungen & Vorbereitung
Voraussetzungen & Vorbereitung
Damit du diese Automation verwenden kannst, müssen ein paar Dinge in Home Assistant vorbereitet sein:
1. Saugroboter in Home Assistant eingebunden
- Du musst deinen Saugroboter bereits in Home Assistant eingebunden haben.
- Bei Roborock geht das z. B. über Xiaomi Miio Integration oder Roborock.
- Wichtig: Dein Gerät muss den Sensorwert
waterShortageStatusals Attribut in dervacuum-Entität melden (er kann bei anderen Geräten auch anders heißen, du musst dann den korrekten Namen herausfinden).waterShortageStatus = 0: Tank vollwaterShortageStatus = 1: Tank leer
 Prüfen:
Prüfen:
Gehe in Entwicklerwerkzeuge > Zustände und suche nach vacuum.dein_saugroboter. Prüfe, ob waterShortageStatus dort als Attribut auftaucht.
2. Counter (Zähler) für Wasserzyklen anlegen
Damit du nicht bei jedem leeren Tank sofort das Wischtuch wechseln musst, wird ein Zähler verwendet.
 Warum das?
Warum das?
Weil du z. B. nur alle 2 Wasserzyklen das Wischtuch wechseln möchtest.
Anlegen in configuration.yaml oder bevorzugt über UI (Helfer):
counter:
staubsaugerwischwasserzyklen:
name: Staubsauger Wischwasserzyklen
initial: 0
step: 1Oder in der UI unter Einstellungen > Geräte & Dienste > Helfer > Zähler hinzufügen.
Die Automatisierung
alias: Staubsauger - Wassertank leer
description: Benachrichtigt bei leerem Wassertank vom Staubersaugerroboter
triggers:
- entity_id: vacuum.roborock_s7
attribute: waterShortageStatus
from: 0
to: 1
trigger: state
conditions: []
actions:
- action: counter.increment
metadata: {}
data: {}
target:
entity_id: counter.staubsaugerwischwasserzyklen
- if:
- condition: numeric_state
entity_id: counter.staubsaugerwischwasserzyklen
above: 1
then:
- data:
message: >-
Staubsaugerroboter benötigt Wasser. Es ist auch Zeit das Wischtuch
zu wechseln.
title: Wischtuch wechseln & Wassertank befüllen
data:
icon_url: /local/icons/roborock-s7.png
notification_icon: mdi:robot-vacuum-alert
channel: Notfall
priority: high
ttl: 0
color: red
persistent: true
action: notify.smartphones
- action: counter.reset
metadata: {}
data: {}
target:
entity_id: counter.staubsaugerwischwasserzyklen
else:
- data:
message: Staubsaugerroboter benötigt Wasser.
title: Wassertank befüllen
data:
icon_url: /local/icons/roborock-s7.png
notification_icon: mdi:robot-vacuum-alert
channel: Notfall
priority: high
ttl: 0
color: red
persistent: true
action: notify.smartphones
mode: singleWas macht diese Automation?
Sie erkennt automatisch, wenn dein Saugroboter keinen Wassertankinhalt mehr hat, zählt mit, wie oft das passiert, und erinnert dich daran, Wasser nachzufüllen – und nach mehreren Durchgängen auch daran, das Wischtuch zu wechseln.
Wie erkennt Home Assistant den leeren Tank?
Die Automation reagiert auf das Attribut waterShortageStatus. Wechselt dieses von 0 auf 1, weiß Home Assistant: Der Tank ist leer. Das funktioniert bei vielen Modellen, z. B. beim Roborock S7.
Was passiert nach dem Auslösen?
Sobald der Tank leer ist, wird ein interner Zähler (Counter) um eins erhöht. Dieser Zähler verfolgt, wie oft du bereits nachgefüllt hast, ohne das Wischtuch zu wechseln.
Welche Benachrichtigungen bekommst du?
- Ist es das erste Mal, bekommst du eine einfache Nachricht: „Wassertank befüllen“.
- Beim zweiten Mal wirst du zusätzlich daran erinnert, auch das Wischtuch zu wechseln. Diese Nachricht ist optisch hervorgehoben – mit Icon, hoher Priorität und roter Farbe.
Was passiert danach?
Nach der zweiten Erinnerung wird der Zähler automatisch zurückgesetzt. Beim nächsten Mal beginnt die Zählung von vorn.
Was musst du vorbereiten?
- Dein Roboter muss in Home Assistant integriert sein und das Attribut
waterShortageStatusübermitteln. - Du brauchst einen Counter-Helfer, z. B. „staubsaugerwischwasserzyklen“.
- Du brauchst ein eingerichtetes Benachrichtigungssystem, z. B. per Smartphone-App.
 Erweiterungsideen
Erweiterungsideen
Hier sind ein paar Ideen, wie du die Automation noch verbessern kannst:
 Sprachausgabe über Alexa oder Google Home:
Sprachausgabe über Alexa oder Google Home:
→ Über „Alexa Media Player“-Integration mit TTS-Nachricht. Lovelace-Widget mit Füllstandsanzeige (geschätzt):
Lovelace-Widget mit Füllstandsanzeige (geschätzt):
→ Anzeige des Zählerstands als Fortschrittsbalken. Zeitliche Einschränkung:
Zeitliche Einschränkung:
→ Benachrichtigungen nur zwischen 8–22 Uhr senden. Automation bei Wischtuchwechsel manuell triggern:
Automation bei Wischtuchwechsel manuell triggern:
→ Mit einem Button den Zähler manuell zurücksetzen.
Bonus: Staubbehälter leeren Benachrichtigung
alias: Staubsauger - Staubbehälter leeren
description: Sendet eine Nachricht, wenn >250m² seit letzter Entleerung gereinigt wurden
triggers:
- entity_id: sensor.reinigung_seit_letztem_entleeren
above: 250
trigger: numeric_state
actions:
- data:
message: Staubsaugerroboter sollte nach 250m² geleert werden.
title: Staubbehälter leeren
data:
icon_url: /local/icons/roborock-s7.png
notification_icon: mdi:robot-vacuum-alert
channel: Notfall
priority: high
ttl: 0
color: red
persistent: true
action: notify.smartphones
- delay:
hours: 10
minutes: 0
seconds: 0
milliseconds: 0
- data:
entity_id: input_number.letzter_entleerungswert
value: "{{ states('sensor.roborock_s7_total_clean_area') | float }}"
action: input_number.set_value
mode: singleDiese Automatisierung ist dafür gedacht, dich daran zu erinnern, den Staubbehälter des Saugroboters zu entleeren, sobald er mehr als 250 m² seit der letzten Entleerung gereinigt hat.
Sie startet automatisch, wenn der Sensor sensor.reinigung_seit_letztem_entleeren einen Wert über 250 anzeigt. In diesem Moment wird eine Benachrichtigung an deine Smartphones gesendet, die den Titel „Staubbehälter leeren“ und die Nachricht „Staubsaugerroboter sollte nach 250 m² geleert werden.“ enthält. Zusätzlich wird ein passendes Symbol angezeigt, die Benachrichtigung in einem Notfall-Kanal mit hoher Priorität versendet, farbig rot markiert, persistent gespeichert und nicht automatisch gelöscht.
Nach dem Absenden der Benachrichtigung wartet die Automatisierung 10 Stunden. Danach wird der Wert des Sensors sensor.roborock_s7_total_clean_area in die Variable input_number.letzter_entleerungswert geschrieben, um den neuen Stand für die nächste Berechnung zu speichern. Ich gehe davon aus, dass ich innerhalb der 10 Stunden den Behälter geleert habe.
Sie läuft im Modus „single“, was bedeutet, dass sie nicht mehrfach parallel ausgeführt werden kann.
Helfer Sensor sensor.reinigung_seit_letztem_entleeren Template:
{% set total = states('sensor.roborock_s7_total_clean_area') | float(0) %}
{% set last_empty = states('input_number.letzter_entleerungswert') | float(0) %}
{{ (total - last_empty) | round(1) }}Was du alles brauchst, nämlich ein paar Helfer, findest du im Video direkt hier drunter!
Umsetzung im YouTube-Video
Fazit
Mit dieser Automation hast du ein vollautomatisiertes Erinnerungssystem für deinen Saugroboter geschaffen – ganz ohne zusätzliche Hardware. Die Kombination aus Gerätestatus, Zähler und gezielten Benachrichtigungen sorgt dafür, dass dein Zuhause sauber bleibt und du nie wieder mitten im Wischvorgang bemerkst, dass der Tank leer oder das Tuch unbrauchbar ist.
Interesse, aber Zeit oder Kenntnisse fehlen?
Der Beitrag Home Assistant: Nie mehr Wischtuch oder Wassertank vergessen erschien zuerst auf Sascha Brockel.
]]>Der Beitrag Authentik: Self-hosted SSO & Identity Management einfach erklärt erschien zuerst auf Sascha Brockel.
]]>Für eine detaillierte Anleitung und Erklärung aller Konfigurationsmöglichkeiten empfehle ich das unten verlinkte YouTube-Video. In diesem Video wird ausführlich auf jede einzelne Einstellung eingegangen, sodass du eine umfassende Anleitung zur genauen Einrichtung erhältst. Eventuellen Code aus dem Video findest du in diesem Beitrag, so dass du ihn direkt nutzen kannst ohne abtippen zu müssen.
Dieser Blogbeitrag inklusive Video ist Teil einer Serie in der wir unseren eigenen Homeserver erstellen und einrichten. Wir fangen bei den Basics wie ein Ubuntu VM Installation mit Docker an und machen dann weiter mit der Konfiguration einer eigenen Domain, Sicherheitsvorkehrungen und vor allem jede Menge coole und nützliche selbstgehostete Dienste. Egal ob Medienserver wie Plex oder Jellyfin oder Dokumentenmanagement wie Paperless-NGX. Wir bauen gemeinsam das Setup auf, das ihr sehen möchtet. Selbst Themen wie Single-Sign-On (SSO) gehen wir zusammen an.
Was ist Single Sign-On (SSO) und Identity Management?
Bevor wir in die Welt von Authentik eintauchen, ist es wichtig zu verstehen, was Single Sign-On (SSO) und Identity Management überhaupt sind.
Single Sign-On (SSO)
SSO erlaubt es dir, dich einmalig anzumelden und dann auf mehrere verbundene Dienste zuzugreifen, ohne dich erneut authentifizieren zu müssen. Egal ob Nextcloud, Gitea oder Grafana: Ein Login – alles offen.
Vorteile von SSO:
- Benutzerfreundlich: Weniger Logins, weniger Frust.
- Sicherheit: Weniger Passwörter heißt weniger Angriffsfläche.
- Verwaltung: Zentralisierte Kontrolle über den Zugriff.
Identity Management
Beim Identity Management geht es um die Verwaltung von Benutzeridentitäten, ihren Berechtigungen und den Zugriff auf Systeme. Moderne Systeme erlauben dir die Verwaltung von:
- Externe Identitätsprovider (z. B. Google, Azure AD)
- Benutzerkonten
- Rollen & Gruppen
- Authentifizierungsmethoden (Passwort, 2FA, Zertifikate)
Was ist Authentik?
Authentik ist ein modernes, quelloffenes Identity-Management- und Authentifizierungssystem, das sich auf Selfhosting spezialisiert. Es verbindet zentrale Authentifizierungsdienste mit ausgeklügelten Zugriffsrichtlinien, Benutzerverwaltung und Protokollkompatibilität. Authentik spricht Protokolle wie OAuth2, OpenID Connect, SAML 2.0 und LDAP – was es zur idealen SSO- und IAM-Lösung für nahezu jede Infrastruktur macht.
Es wurde in Python entwickelt, nutzt Django als Framework und bietet eine moderne, nutzerfreundliche Weboberfläche für Admins und Benutzer. Dabei richtet sich Authentik sowohl an Einsteiger im Selfhosting als auch an professionelle Administratoren mit komplexen Anforderungen.
Begriffe erklärt
- TOTP (Time-based One-Time Password): Ein Einmalcode, der auf Zeitbasis generiert wird (z. B. Google Authenticator).
- WebAuthn: Moderne, passwortlose Authentifizierung mittels Hardware-Token (z. B. YubiKey) oder biometrischer Geräte.
- Reverse Proxy Outposts: Vorgefertigte Integrationen, die als Reverse Proxy agieren und Authentik vorschalten – etwa für Dienste, die keine nativen Authentifizierungsprotokolle unterstützen.
- Externe IdPs (Identity Provider): Systeme wie Google, Microsoft oder GitHub, über die Benutzer sich alternativ bei Authentik anmelden können – hilfreich bei föderierten Identitäten oder Hybrid-Setups.
Zentrale Funktionen im Überblick
- OpenID Connect & OAuth2 Provider: Für moderne Web-Apps und APIs
- SAML 2.0: Kompatibilität mit Enterprise-Diensten
- LDAP Proxy: Legacy-Unterstützung für ältere Dienste
- MFA-Unterstützung: TOTP, WebAuthn, FIDO2, Backup-Codes
- Reverse Proxy Outposts: Einbindung ohne Code-Integration
- Granulare Zugriffsrichtlinien: Zeitabhängig, IP-basiert, rollenbasiert
- Externe IdPs einbinden: Google, Azure, GitHub, SAML etc.
- Benutzer-Flow-System: Registrierungs-, Login- und Genehmigungsprozesse individuell anpassbar
- Audit Logging & Analytics: Transparenz für Admins
- API & Webhook-Support: Automatisierung und DevOps-Freundlichkeit



Aufbau und Architektur von Authentik
Authentik ermöglicht es dir, den gesamten Loginprozess detailliert zu steuern – und das auf visuelle Weise über eine klare Weboberfläche.
Komponenten von Authentik:
- Core: Der zentrale Dienst, der Logik, Benutzermanagement, Authentifizierung und Richtlinien orchestriert.
- Flows: Benutzerinteraktionen wie Login, Registrierung, Passwort-Reset oder Genehmigungsprozesse. Jeder Flow ist modular anpassbar.
- Applications: Abstraktionen für die zu schützenden Dienste. Hier wird festgelegt, wie und über welches Protokoll sich ein Dienst authentifizieren soll.
- Providers: Technische Schnittstellen für OAuth2, OpenID Connect, SAML oder LDAP – sie verbinden Authentik mit den Anwendungen.
- Policies: Regelsysteme, mit denen du definieren kannst, wer Zugriff bekommt – abhängig von Zeit, IP-Adresse, Benutzerattributen oder Gruppenzugehörigkeit.
- Outposts: Authentiks eigene Reverse-Proxy-Komponenten auf Basis von Nginx oder Traefik, die sich direkt vor Dienste schalten lassen und die Authentifizierung über Authentik abwickeln.
Wie funktioniert Authentik in der Praxis?
- Du meldest dich über Authentik an.
- Authentik überprüft Identität, MFA, Richtlinien.
- Nach erfolgreicher Authentifizierung wirst du zu deinem Dienst weitergeleitet.
- Authentik gibt ein Token oder SAML-Assertion an die App weiter.
Security Features im Detail
Multi-Faktor-Authentifizierung (MFA)
Authentik bietet MFA mit:
- TOTP (Time-based One-Time Password): Ein zeitbasierter Code, z. B. über Google Authenticator.
- WebAuthn/FIDO2: Hardware-Authentifizierung per YubiKey, Fingerabdrucksensor oder biometrischen Methoden.
- Backup-Codes: Einmal-Codes zur Notfall-Anmeldung.
Policy Engine
Die Policies sind das Herzstück von Authentiks Sicherheitsmodell. Du kannst:
- Fein granular Zugriffsrechte definieren.
- Zugriff abhängig machen von Zeit, IP, Geostandort oder Benutzerrolle.
- Dynamisch entscheiden lassen, ob ein Flow fortgeführt oder abgebrochen wird.
Protokollkompatibilität
Authentik unterstützt sichere Standards wie:
- OAuth2 & OpenID Connect: Für moderne Webanwendungen und APIs.
- SAML 2.0: Für Legacy-Anwendungen und Enterprise-Software.
- LDAP Proxy: Zur Integration älterer Dienste.
Auditing und Transparenz
Jede Aktion, jeder Login, jede Policy-Entscheidung wird protokolliert. Du erhältst:
- Nachvollziehbare Logs
- Einblick in fehlgeschlagene Loginversuche
- Diagnosehilfen bei Integrationsproblemen
Sichere Speicherung
- Passwörter werden mit sicheren Algorithmen wie PBKDF2 + SHA256 gespeichert.
- Secrets und Tokens sind verschlüsselt im Backend abgelegt.
Integrationen & Kompatibilität
Das Beste an Authentik: Du kannst nahezu jede Anwendung einbinden, die eines der gängigen Authentifizierungsprotokolle unterstützt – und das sind heutzutage fast alle webbasierten Tools.
Dank der Unterstützung von OAuth2, OpenID Connect, SAML 2.0 und LDAP ist Authentik kompatibel mit:
- klassischen Webdiensten wie Nextcloud, GitLab, Gitea, Grafana, Mattermost
- Unternehmenssoftware wie Jira, Confluence, Rocket.Chat, Zammad
- Dashboard- und Admin-Tools wie Portainer, Kubernetes Dashboards
- internen Eigenentwicklungen, APIs oder Admin-Interfaces
Egal ob moderne API-Authentifizierung via OAuth2 oder Legacy-Login via SAML oder LDAP – Authentik passt sich an.
Ein Admin kann also eine durchgehende Single-Sign-On-Lösung bauen, bei der Benutzer nur einmal ihr Passwort eingeben und danach über alle Systeme hinweg autorisiert sind – ohne Passwortchaos oder Doppellogin.
Du kannst sogar externe Identitätsprovider wie Google oder Azure AD integrieren – perfekt, wenn du hybrides Identity Management mit Selfhosting kombinieren willst.
Praxisbeispiele für Authentik im Einsatz
Beispiel 1: Homelab mit mehreren Diensten
Du betreibst ein Homelab mit Nextcloud, Gitea, Grafana und Portainer? Statt überall ein separates Passwort zu verwalten, richtest du Authentik als zentralen Identity Provider ein. Alle Dienste werden via OAuth2 oder SAML mit Authentik verbunden. Ergebnis: Ein Login – alle Dienste verfügbar. Und das auch für alle anderen Nutzer. Das gilt natürlich gerade für Dienste, die du frei im Internet verfügbar machst.
Beispiel 2: Kleine Agentur mit internem Wiki und Kundenzugang
In deiner Agentur nutzen interne Mitarbeiter ein Wiki (z. B. Wiki.js oder Outline) und Kunden greifen auf ein Support-Portal zu. Mit Authentik richtest du zwei verschiedene Benutzergruppen ein. Deine Policies erlauben Kunden nur Zugriff auf das Support-Portal, während Mitarbeiter Vollzugriff haben – gesteuert über Rollen und Gruppen.
Beispiel 3: Legacy-Software per LDAP
Ein altes ERP-System unterstützt nur LDAP zur Authentifizierung. Anstatt einen eigenen LDAP-Server zu pflegen, nutzt du Authentiks LDAP-Proxy. So bleiben alle Identitäten zentral verwaltet und synchron.
Beispiel 4: Externer Login via Google
Du willst es Benutzern einfach machen, sich mit bestehenden Google-Konten anzumelden? In Authentik konfigurierst du Google als externen IdP. Nutzer melden sich mit ihrem Google-Account an, erhalten jedoch Rollen und Rechte, die zentral über Authentik gesteuert werden. Du kennst diese Variante sicherlich von vielen Anbietern bei denen du dich mit Google, Microsoft, Apple oder sonst etwas anmelden kannst. Es ist dasselbe Prinzip und für Nutzer einfach sehr angenehm und einfach.
Vergleich: Authentik vs. Keycloak vs. Authelia vs. Entra ID
| Feature | Authentik | Keycloak | Authelia | Entra ID (Azure AD) |
|---|---|---|---|---|
| Self-hosted | Ja | Ja | Ja | Nein |
| Open Source | Ja | Ja | Ja | Nein |
| OAuth2 / OpenID Connect | Ja | Ja | Nein | Ja |
| SAML | Ja | Ja | Eingeschränkt | Ja |
| LDAP-Unterstützung | Ja (Proxy) | Ja | Nein | Eingeschränkt |
| MFA (TOTP, WebAuthn, etc.) | Ja | Ja | Ja | Ja |
| Benutzer-Management UI | Modern & intuitiv | Funktional | Minimalistisch | Sehr modern |
| Rollen & Gruppen (RBAC) | Ja | Ja | Eingeschränkt | Ja |
| Flow-basierte Prozesse | Ja | Teilweise | Nein | Ja |
| Policy Engine | Stark & flexibel | Stark | Mittel | Stark |
| DevOps/API Integration | Sehr gut (Webhooks, API) | Gut | Eingeschränkt | Ja |
| Skalierbarkeit | Hoch | Hoch | Mittel | Sehr hoch |
| Komplexität | Mittel | Hoch | Niedrig | Hoch |
| Hosting-Optionen | Docker, K8s, Bare Metal | Docker, K8s, Bare Metal | Docker | Cloud only |
Fazit: Authentik ist ein guter Kompromiss zwischen Funktionalität, Usability und Selfhosting-Freundlichkeit.
Vorteile von Authentik auf einen Blick
 Open Source & kostenlos
Open Source & kostenlos Einfaches Selfhosting mit Docker
Einfaches Selfhosting mit Docker DSGVO-konform, da keine Cloud notwendig
DSGVO-konform, da keine Cloud notwendig Moderne UI & schnelle Weiterentwicklung
Moderne UI & schnelle Weiterentwicklung Flexibel erweiterbar
Flexibel erweiterbar Integration mit fast allen modernen Webdiensten
Integration mit fast allen modernen Webdiensten
Für wen eignet sich Authentik?
- Homelab-Enthusiasten
- Selbsthoster mit mehreren Webanwendungen
- Kleine bis mittlere Unternehmen, die Datenschutz ernst nehmen
- Entwickler, die sichere Login-Systeme bauen wollen
Installation von Authentik via Docker
Dazu erstellst du auf deinem Server ganz einfach eine YAML-Datei mit folgendem Inhalt (natürlich machst du Anpassungen für sensitive Daten wie Passwörter, oder Mail-Dienste):
services:
authentik:
image: beryju/authentik:2025.6.4
container_name: authentik
command: server
restart: unless-stopped
networks:
- sascha
ports:
- 9002:9000
- 9444:9443
environment:
TZ: Europe/Berlin
AUTHENTIK_REDIS__HOST: redis
AUTHENTIK_POSTGRESQL__HOST: authentik-db
AUTHENTIK_POSTGRESQL__USER: authentik
AUTHENTIK_POSTGRESQL__NAME: authentik
AUTHENTIK_POSTGRESQL__PASSWORD: superSafePassword
AUTHENTIK_ERROR_REPORTING__ENABLED: true
AUTHENTIK_SECRET_KEY: superSecretKey
AUTHENTIK_REDIS__PASSWORD:
AUTHENTIK_REDIS__DB: 1
AUTHENTIK_EMAIL__HOST: mail.host.net
AUTHENTIK_EMAIL__PORT: 587
AUTHENTIK_EMAIL__USERNAME: [email protected]
AUTHENTIK_EMAIL__PASSWORD: mailPassword
AUTHENTIK_EMAIL__USE_TLS: true
AUTHENTIK_EMAIL__USE_SSL: false
AUTHENTIK_EMAIL__TIMEOUT: 10
AUTHENTIK_EMAIL__FROM: [email protected]
volumes:
- /mnt/cache/appdata/security/authentik/templates:/templates:rw
- /mnt/cache/appdata/security/authentik/media:/media:rw
authentik-worker:
image: beryju/authentik:2025.6.4
container_name: authentik-worker
command: worker
user: root # needed for Docker Socket to work
restart: unless-stopped
networks:
- sascha
environment:
TZ: Europe/Berlin
AUTHENTIK_REDIS__HOST: redis
AUTHENTIK_POSTGRESQL__HOST: authentik-db
AUTHENTIK_POSTGRESQL__USER: authentik
AUTHENTIK_POSTGRESQL__NAME: authentik
AUTHENTIK_POSTGRESQL__PASSWORD: superSafePassword
AUTHENTIK_SECRET_KEY: superSecretKey
AUTHENTIK_REDIS__PASSWORD:
AUTHENTIK_REDIS__DB: 1
volumes:
- /mnt/cache/appdata/security/authentik/backups:/backups:rw
- /mnt/cache/appdata/security/authentik/media:/media:rw
- /mnt/cache/appdata/security/authentik/certs:/certs:rw
- /mnt/cache/appdata/security/authentik/templates:/templates:rw
authentik-db:
image: postgres:latest
container_name: authentik-db
restart: unless-stopped
networks:
- sascha
ports:
- 5436:5432
environment:
TZ: Europe/Berlin
POSTGRES_PASSWORD: superSafePassword
POSTGRES_USER: authentik
POSTGRES_DB: authentik
volumes:
- /mnt/cache/appdata/security/authentik-db:/var/lib/postgresql/data:rw
healthcheck:
test: ["CMD-SHELL", "pg_isready -U authentik -d authentik"]
interval: 10s
timeout: 5s
retries: 3
networks:
sascha:
external: trueDu kannst die Services dann ganz einfach mit folgendem Befehl starten (der Name muss natürlich angepasst werden):
docker compose -f "docker-compose-authentik.yml" up -dErklärung der Docker Compose
In einem typischen Setup mit Docker Compose besteht Authentik aus mehreren Services:
Der Container authentik ist der Hauptserver. Er verwendet das offizielle Docker-Image beryju/authentik in einer bestimmten Version und wird mit dem Kommando server gestartet. Der Container ist Teil eines benannten Netzwerks und lauscht auf den Ports 9000 (HTTP) und 9443 (HTTPS), die lokal auf 9002 bzw. 9444 gemappt werden. Um sicherzustellen, dass der Dienst nach einem Absturz neu startet, ist restart: unless-stopped aktiviert.
Die Umgebungsvariablen konfigurieren Zeitzone, die Verbindung zur PostgreSQL-Datenbank (AUTHENTIK_POSTGRESQL__HOST, USER, PASSWORD), die Redis-Instanz für Caching sowie Sicherheitseinstellungen wie einen geheimen Schlüssel (AUTHENTIK_SECRET_KEY). Zusätzlich sind Mailserver-Einstellungen hinterlegt, die Authentik ermöglichen, E-Mails für Passwort-Resets oder Benachrichtigungen zu verschicken.
Die Volumes binden lokale Verzeichnisse ins System ein – unter anderem für Templates und hochgeladene Medien.
Der zweite Container authentik-worker führt Hintergrundaufgaben aus, etwa das Verarbeiten von E-Mails, Webhooks oder Aufgaben aus Flows. Auch hier wird die gleiche Image-Version verwendet, aber mit dem Startkommando worker. Der Container benötigt Zugriff auf dieselbe Datenbank und Redis-Instanz wie der Hauptserver. Außerdem mountet er zusätzliche Volumes, z. B. für Backups und Zertifikate.
Der Container authentik-db stellt die PostgreSQL-Datenbank bereit. Er basiert auf dem offiziellen postgres-Image, speichert Daten im lokalen Volume, nutzt ein Gesundheitscheck-Command (pg_isready) zur Überwachung und ist über den Port 5436 extern erreichbar. Auch hier wird sichergestellt, dass der Container bei einem Fehler automatisch neustartet.
Alle drei Dienste befinden sich im Netzwerk sascha, das als extern deklariert ist – möglicherweise ein benutzerdefiniertes, bestehendes Netzwerk für eine größere Infrastruktur. Das kann natürlich beliebig geändert werden und wird hier nur so für mein Beispiel genannt.
Bonus: Einbindung in NGINX Proxy Manager
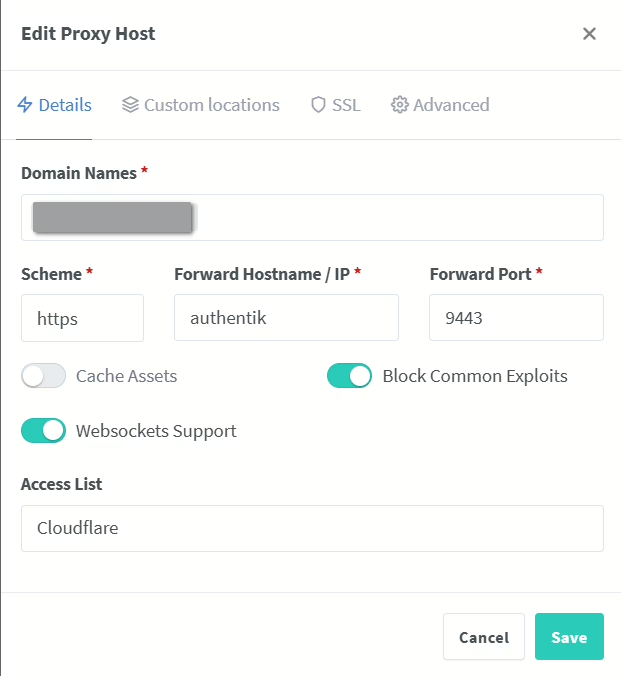
Umsetzung im YouTube-Video
Fazit: Deine Identitätszentrale in deiner Hand
Mit Authentik bekommst du eine leistungsfähige, moderne und selbst gehostete Lösung für zentrale Authentifizierung und Benutzerverwaltung. Ob du nur Nextcloud sichern oder ein komplettes Unternehmensnetzwerk kontrollieren willst – Authentik bietet dir alle Werkzeuge, um das sicher, effizient und transparent zu tun.
Wenn du genug hast von unsicheren Passwörtern, inkonsistenter Benutzerverwaltung und Abhängigkeit von Cloud-Diensten, dann ist jetzt der perfekte Zeitpunkt, auf Authentik zu setzen.
Nützliche Links
Interesse, aber Zeit oder Kenntnisse fehlen?
Der Beitrag Authentik: Self-hosted SSO & Identity Management einfach erklärt erschien zuerst auf Sascha Brockel.
]]>Der Beitrag Kostenlos Musik mit Spotizerr downloaden – Spotify & Deezer! erschien zuerst auf Sascha Brockel.
]]>Heute stelle ich dir ein Open-Source-Projekt vor, das viele Musikfans interessieren dürfte: Spotizerr. Es kombiniert die umfangreiche Musiksuche von Spotify mit der hochwertigen Audioqualität von Deezer – und ermöglicht das direkte Herunterladen von Musik.
Bevor wir loslegen, ein klarer Hinweis vorweg:
Ich stelle Spotizerr nur vor. Ich bin nicht der Entwickler und du nutzt das Tool auf eigene Verantwortung. Die Verwendung kann gegen die AGB von Spotify und Deezer verstoßen. Wenn du Spotizerr testest, dann am besten nur lokal, zu Lernzwecken und mit einem Test-Account. Keine Haftung!
Für eine detaillierte Anleitung und Erklärung aller Konfigurationsmöglichkeiten empfehle ich das unten verlinkte YouTube-Video. In diesem Video wird ausführlich auf jede einzelne Einstellung eingegangen, sodass du eine umfassende Anleitung zur genauen Einrichtung erhältst. Eventuellen Code aus dem Video findest du in diesem Beitrag, so dass du ihn direkt nutzen kannst ohne abtippen zu müssen.
Dieser Blogbeitrag inklusive Video ist Teil einer Serie in der wir unseren eigenen Homeserver erstellen und einrichten. Wir fangen bei den Basics wie ein Ubuntu VM Installation mit Docker an und machen dann weiter mit der Konfiguration einer eigenen Domain, Sicherheitsvorkehrungen und vor allem jede Menge coole und nützliche selbstgehostete Dienste. Egal ob Medienserver wie Plex oder Jellyfin oder Dokumentenmanagement wie Paperless-NGX. Wir bauen gemeinsam das Setup auf, das ihr sehen möchtet. Selbst Themen wie Single-Sign-On (SSO) gehen wir zusammen an.
Was macht Spotizerr genau?
Spotizerr ist ein Musik-Downloader, der wie folgt funktioniert:
- Du suchst nach einem Song – die Suche läuft über die offizielle Spotify-API.
- Beim Download-Versuch prüft das Tool zuerst, ob die Audiodatei in guter Qualität bei Deezer verfügbar ist.
- Wenn ja, wird die Datei von Deezer heruntergeladen.
- Falls nicht, nutzt Spotizerr Spotify als Fallback-Quelle.
So bekommst du potenziell hochwertige Audiodateien mit sehr wenig Aufwand. Das Ganze passiert direkt über ein GUI-Interface – einfacher geht’s kaum. Das Tool eignet sich also hervorragend, wenn du schnell bestimmte Tracks mit möglichst hoher Qualität sichern möchtest.
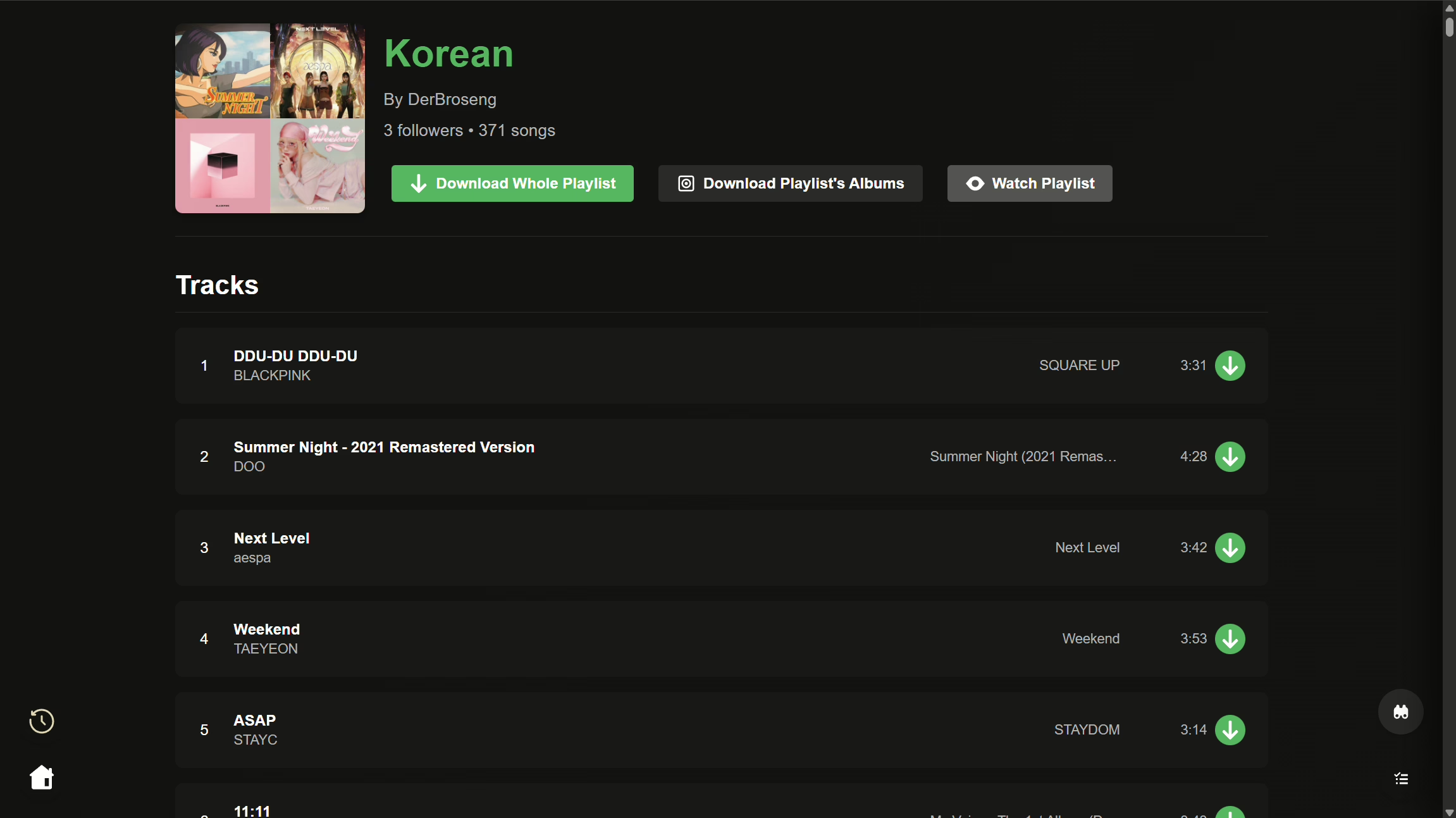



 Normale Funktionen (UI-Features)
Normale Funktionen (UI-Features)
Sobald du Spotizerr aufrufst, kannst du direkt loslegen. Die Grundfunktionen:
 Suche nach Songs, Alben, Playlists & Artists (via Spotify)
Suche nach Songs, Alben, Playlists & Artists (via Spotify) Einzeltrack-Download (einfach auf das Download-Symbol klicken)
Einzeltrack-Download (einfach auf das Download-Symbol klicken) Album- & Playlist-Download (komplett)
Album- & Playlist-Download (komplett) Artist-View mit Top-Tracks
Artist-View mit Top-Tracks Fallback zu Spotify, wenn Deezer nicht verfügbar ist (optional)
Fallback zu Spotify, wenn Deezer nicht verfügbar ist (optional)
Alle Downloads landen im angegebenen Ordner – in bestmöglicher Qualität (FLAC oder MP3 je nach Quelle).
 Erweiterte Funktionen
Erweiterte Funktionen
Wenn du tiefer einsteigen willst, bietet Spotizerr einige Profi-Features:
 Erkennung & Überspringen bereits heruntergeladener Songs (du sparst Zeit & Speicher)
Erkennung & Überspringen bereits heruntergeladener Songs (du sparst Zeit & Speicher) Automatischer Filename-Sanitizer (damit deine Songs überall abspielbar sind)
Automatischer Filename-Sanitizer (damit deine Songs überall abspielbar sind) Logging von fehlgeschlagenen Downloads – ideal für spätere Wiederholungen
Logging von fehlgeschlagenen Downloads – ideal für spätere Wiederholungen Fallback-Modus via Spotify konfigurierbar (
Fallback-Modus via Spotify konfigurierbar (fallback_to_spotify: true/false) Offline-Check, ob ein Song bereits im Zielverzeichnis vorhanden ist
Offline-Check, ob ein Song bereits im Zielverzeichnis vorhanden ist
Diese Features helfen dir, große Bibliotheken effizient zu verarbeiten und Downloads besser zu verwalten.
 Voraussetzungen
Voraussetzungen
Update: 12.09.2025: GitHub hat Spotizerr gelöscht (vermutlich auf Wunsch von Spotify) und ist nun bei Lavaforge zu finden. Die Dokumentation gibt es nun hier: https://spotizerr.readthedocs.io/en/latest/user/getting-started/
- Docker auf deinem Server installiert
- Ein Spotify Developer Account (für API Key)
- Ein Deezer Account (Free reicht in der Regel)
- Die Auth-Komponente
spotizerr-auth- dafür auf nur diesem Gerät Python 3.7+
- Zugriff auf Lavaforge:
 Spotizerr per Docker installieren
Spotizerr per Docker installieren
Die Entwickler:innen von Spotizerr empfehlen die Nutzung via Docker – schnell, isoliert, systemunabhängig. Wir brauchen neben spotizerr noch Redis als Objekt Cache.
Erstelle eine Datei mit dem Namen docker-compose-spotizerr.yml mit folgendem Inhalt:
services:
spotizerr:
image: lavaforge.org/spotizerr/spotizerr:latest
container_name: spotizerr
restart: unless-stopped
networks:
- sascha
environment:
TZ: Europe/Berlin
REDIS_HOST: redis
REDIS_PORT: 6379
REDIS_DB: 0
EXPLICIT_FILTER: false
PUID: "99"
PGID: "100"
UMASK: "0022"
ports:
- 7171:7171
volumes:
- /mnt/cache/appdata/downloader/spotizerr:/app/data:rw
- /mnt/cache/downloads/:/app/downloads:rw
- /mnt/cache/appdata/downloader/spotizerr/logs:/app/logs:rw
healthcheck:
test: ["CMD", "python", "-c", "from urllib.request import urlopen; urlopen('http://localhost:7171')"]
interval: 1m
timeout: 10s
retries: 3
depends_on:
- redis
redis:
image: redis
container_name: redis
restart: unless-stopped
networks:
- sascha
environment:
TZ: Europe/Berlin
ports:
- 6379:6379
volumes:
- /mnt/cache/appdata/redis:/data:rw
command: [
"redis-server",
"--save", "60", "1",
"--loglevel", "warning"
]
healthcheck:
test: ["CMD", "redis-cli", "--raw", "incr", "ping"]
interval: 30s
timeout: 10s
retries: 3
networks:
sascha:
external: trueDiese Docker Compose startet zwei Container:
- spotizerr: Ein Tool für Spotify-Downloads, läuft auf Port 7171 und speichert Daten/Downloads/Logs lokal.
- redis: Ein Cache-/Datenbankdienst, den spotizerr nutzt.
Beide Container teilen sich ein externes Docker-Netzwerk namens sascha.
Du kannst die Services dann ganz einfach mit folgendem Befehl starten:
docker compose -f "docker-compose-spotizerr.yml" up -dNun kannst du die Weboberfläche über http://deine-IP-Adresse:7171 aufrufen.
Konfiguration im Detail
Nachem du den Docker-Container startest, musst du alle Dienste konfigurieren.
Hier die wichtigsten Konfigurationsschritte:
 Schritt 1: Spotify-Authentifizierung vorbereiten
Schritt 1: Spotify-Authentifizierung vorbereiten
1. Spotify Developer App erstellen
- Gehe zu: https://developer.spotify.com/dashboard
- Neue App anlegen
- Client ID & Secret generieren und notieren für später
2. Spotify mit Spotizerr verbinden
Damit Spotizerr mit deinem Spotify-Entwicklerkonto funktioniert, brauchst du gültige Zugriffstokens. Dazu nutzt du das Tool spotizerr-auth. Das kannst du auf deinem PC machen und muss nicht auf deinem Server sein.
 So geht’s:
So geht’s:
git clone https://github.com/Xoconoch/spotizerr-auth
cd spotizerr-auth
python -m venv .venv
source .venv/bin/activate
pip install -r requirements.txt
Führe das Skript / Tool aus:
python spotizerr-auth.pyNun läuft ein lokaler Server unter http://localhost:8888.
Rufe ihn im Browser auf – du wirst zur Spotify-Loginseite weitergeleitet.
Das Skript führt dich durch die folgenden Schritte:
Spotizerr-URL eingeben:
Du wirst nach der Basis-URL deiner Spotizerr-Instanz gefragt. In deinem Fall dann http://deine-IP-Adresse:7171.
API-Zugangsdaten konfigurieren:
Das Skript prüft, ob deine Spotizerr-Instanz bereits mit einem Spotify client_id und client_secret konfiguriert ist.
- Falls diese fehlen, wirst du gefragt, ob du sie konfigurieren möchtest.
- Wähle
yund gib deine Zugangsdaten ein, wenn du dazu aufgefordert wirst. Das ist nur einmal notwendig.
Kontodetails eingeben:
- Vergib einen Namen für das Konto, um es in Spotizerr zu identifizieren.
- Gib deinen zweistelligen Spotify-Ländercode ein (z. B. US, DE, MX).
Authentifizierung über Spotify Connect:
- Das Tool startet ein Spotify-Connect-Gerät in deinem Netzwerk (z. B.
librespot-spotizerr). - Öffne Spotify auf einem beliebigen Gerät (Smartphone, Desktop), starte die Wiedergabe eines Songs und verwende die Funktion „Mit einem Gerät verbinden“, um die Wiedergabe auf das neue Gerät zu übertragen.
- Sobald du die Wiedergabe überträgst, erfasst das Skript die Sitzung, erstellt eine Datei
credentials.jsonund fährt den Connect-Server wieder herunter.
Registrierung bei Spotizerr:
Das Skript sendet die erfassten Zugangsdaten automatisch an deine Spotizerr-Instanz und erstellt oder aktualisiert das Konto.
Aufräumen:
Zum Schluss wirst du gefragt, ob du die Datei credentials.json löschen möchtest. Aus Sicherheitsgründen wird das empfohlen.
Nach diesen Schritten ist dein Spotify-Konto in Spotizerr registriert und einsatzbereit. Danach brauchst du den ganzen Kram rund um spotizerr-auth nicht mehr und kannst alles davon löschen.
 Schritt 2: Deezer-Authentifizierung vorbereiten
Schritt 2: Deezer-Authentifizierung vorbereiten
Wir gehen das Ganze am Beispiel Google Chrome durch. Bei Firefox ist es aber nahezu identisch. Logge dich bei https://www.deezer.com im Browser ein. Dort musst du dann F12 drücken.
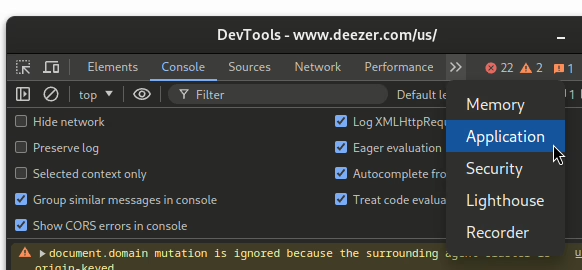
Erweitere den Abschnitt Cookies und wähle „https://www.deezer.com“. Finde den „arl“-Cookie und doppelklicke auf den Text der Registerkarte „Cookie-Wert“.
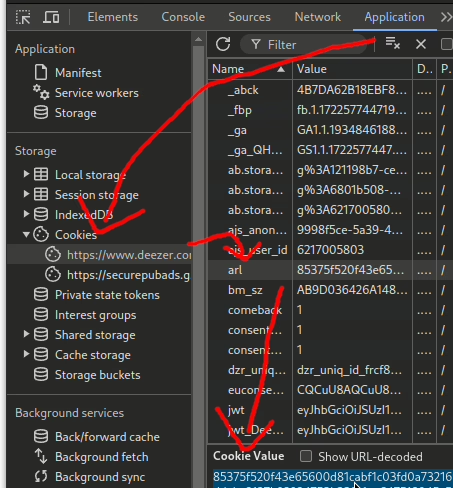
Den Wert kopieren und in die entsprechende Einstellung in Spotizerr einfügen.
 Fehlerbehebung
Fehlerbehebung
Wenn etwas nicht funktioniert, prüfe Folgendes:
| Problem | Lösung |
|---|---|
| Keine Tracks werden gefunden | Stelle sicher, dass deine access_token/refresh_token gültig sind |
| 403-Fehler bei Spotify | Wahrscheinlich ist der Token abgelaufen – einfach über spotizerr-auth neu generieren |
| Deezer-Download schlägt fehl | Prüfe den arl-Cookie (ist oft schnell ungültig) |
| Musik wird nicht gespeichert | Ordnerpfade in Docker-Mounts korrekt angegeben? Schreibrechte vorhanden? |
| Kein Fallback zu Spotify | In der config.json muss fallback_to_spotify auf true gesetzt sein |
Umsetzung im YouTube-Video
Fazit
Spotizerr ist ein extrem nützliches Tool für alle, die lokal mit Musik arbeiten, automatisierte Workflows aufsetzen oder APIs besser verstehen möchten. Durch Docker ist die Nutzung einfach, und dank der offenen Struktur kannst du das Tool sogar erweitern.
Aber: Du solltest es nur zu privaten Testzwecken einsetzen und nicht mit deinem echten Spotify- oder Deezer-Account.
Interesse, aber Zeit oder Kenntnisse fehlen?
Der Beitrag Kostenlos Musik mit Spotizerr downloaden – Spotify & Deezer! erschien zuerst auf Sascha Brockel.
]]>Der Beitrag Smart Home für kleines Geld: Bewegungsmelder für unter 5 € erschien zuerst auf Sascha Brockel.
]]>Du willst dein Smart Home erweitern, ohne dein Konto zu sprengen? Dann ist dieser Mini-Zigbee-Bewegungssensor genau das Richtige für dich! Für unter 5 € bekommst du ein erstaunlich funktionales Gerät, das sich nahtlos in Home Assistant integrieren lässt – über Zigbee2MQTT oder ZHA.
Für eine detaillierte Anleitung und Erklärung aller Konfigurationsmöglichkeiten empfehle ich das unten verlinkte YouTube-Video. In diesem Video wird ausführlich auf jede einzelne Einstellung eingegangen, sodass du eine umfassende Anleitung zur genauen Einrichtung erhältst. Eventuellen Code aus dem Video findest du in diesem Beitrag, so dass du ihn direkt nutzen kannst ohne abtippen zu müssen.
Der Sensor: Tuya ZG-204ZL
Dabei handelt es sich um einen extrem kompakten Zigbee-Bewegungssensor von Tuya, der offiziell von Zigbee2MQTT unterstützt wird. Alle Infos zur Kompatibilität findest du auf dieser Seite.
 Der Preis? Gerade mal rund 4–5 €, zum Beispiel auf AliExpress. Für ein Zigbee-Gerät unschlagbar günstig!
Der Preis? Gerade mal rund 4–5 €, zum Beispiel auf AliExpress. Für ein Zigbee-Gerät unschlagbar günstig!

Der Tuya ZG-204ZL ist ein ultra-kompakter Zigbee-PIR-Bewegungssensor, der sich durch sein minimalistisches Design und seinen günstigen Preis auszeichnet. Mit einer Größe von nur 32 × 32 × 30 mm ist er kaum größer als ein Stück Würfelzucker und passt damit problemlos an Türrahmen, in Regale, in Schränke oder unter Möbel. Der Sensor basiert auf dem Zigbee 3.0 Standard und arbeitet zuverlässig mit Zigbee2MQTT, ZHA oder einem anderen kompatiblen Zigbee-Gateway wie Sonoff Zigbee Dongle Plus oder dem ConBee II. Die Stromversorgung erfolgt über eine handelsübliche CR2450-Knopfzelle, die je nach Nutzung mehrere Monate hält.
Die Reaktionszeit ist gut – die Erkennung erfolgt in der Regel unter einer Sekunde. Ein Nachteil ist die relativ lange „cooldown“-Phase von ca. 60 Sekunden, in der der Sensor keine neue Bewegung meldet. Das ist zwar typisch für viele günstige Zigbee-Sensoren, sollte aber bei der Planung von Automationen berücksichtigt werden. Der Sensor liefert eine einfache binary_sensor-Entität in Home Assistant, die „on“ bei Bewegung und „off“ bei Stillstand meldet – perfekt für einfache wie auch komplexe Automationen. Eine LED auf der Vorderseite signalisiert beim Pairing oder bei Bewegung kurz den Status.
Vorteile des Sensors
- Ideal für Automationen: Lichtsteuerung, Benachrichtigungen, Sicherheitsfunktionen.
- Extrem kompakt: Passt unauffällig in jede Ecke.
- Gute Reaktionszeit: Erkennt Bewegungen schnell und zuverlässig.
- Lichtsensor: Auch ein Lichtsensor ist mit dabei und kann helfen.
- Batteriebetrieben (CR2450): Einfach zu wechseln und hält lange.
Was ist Home Assistant?
Home Assistant ist eine Open-Source-Plattform für die Heimautomatisierung, die darauf abzielt, alle Geräte im Haus miteinander zu verbinden und zentral zu steuern. Sie wurde entwickelt, um eine einheitliche Benutzeroberfläche und eine einfache, flexible Steuerung für eine Vielzahl von Smart-Home-Geräten aus unterschiedlichen Ökosystemen zu bieten. Hier sind einige Punkte, die für Home Assistant spechen:
- Kompatibilität: Home Assistant unterstützt Tausende von Geräten und Diensten von verschiedenen Herstellern, einschließlich Beleuchtung, Klimaanlagen, Heizungen, Kameras, Wettersensoren, Sprachassistenten und mehr.
- Lokale Steuerung: Im Gegensatz zu vielen kommerziellen Smart-Home-Plattformen, die auf Cloud-Dienste angewiesen sind, läuft Home Assistant lokal in deinem Netzwerk. Dies bedeutet erhöhte Privatsphäre und Zuverlässigkeit, da deine Smart-Home-Geräte auch ohne aktive Internetverbindung funktionieren.
- Automatisierung und Szenen: Eines der Hauptmerkmale von Home Assistant ist die Möglichkeit, komplexe Automatisierungen und Szenarien zu erstellen. Du kannst beispielsweise Lichter automatisch einschalten lassen, wenn es dunkel wird oder die Heizung einschalten, wenn die Temperatur unter einen bestimmten Wert fällt.
- Einfache Benutzeroberfläche: Home Assistant bietet eine nutzerfreundliche Oberfläche, die es einfach macht, Geräte zu überwachen und zu steuern. Diese Oberfläche ist vollständig anpassbar.
- Integration mit Sprachassistenten: Home Assistant kann mit Sprachassistenten wie Amazon Alexa oder Google Assistant integriert werden, um eine sprachgesteuerte Steuerung deiner Smart-Home-Geräte zu ermöglichen.
- Open-Source und Community-Getrieben: Da Home Assistant Open-Source ist, wird es von einer aktiven Community unterstützt, die ständig neue Integrationen entwickelt und bestehende verbessert.
- Datenschutz und Sicherheit: Als lokal laufende Plattform hat Home Assistant den Vorteil, dass die Daten im eigenen Netzwerk bleiben. Dies schützt die Privatsphäre und erhöht die Sicherheit im Vergleich zu Cloud-basierten Lösungen.
Zusammenfassend ist Home Assistant eine leistungsstarke und flexible Lösung für diejenigen, die ihr Smart Home selbst gestalten und ihre Geräte unabhängig vom Hersteller oder Ökosystem zentral steuern möchten.
So bindest du den Bewegungsmelder in Zigbee2MQTT und Home Assistant ein 

Ich empfehle dir die Integration über Zigbee2MQTT, da der Sensor dort direkt unterstützt wird. Natürlich kannst du ihn auch mit ZHA nutzen, allerdings sind hier manchmal weniger Informationen sichtbar.
 Voraussetzungen
Voraussetzungen
Bevor du loslegst, stelle sicher, dass du Folgendes bereits eingerichtet hast:
- Einen laufenden Home Assistant (z. B. auf einem Raspberry Pi, Home Assistant OS, Docker o. ä.)
- Zigbee2MQTT ist installiert und läuft (z. B. als Add-on oder Container)
- Du hast einen Zigbee-Stick, z. B. den Sonoff Zigbee 3.0 USB Dongle Plus
- Der MQTT-Broker (z. B. Mosquitto) ist eingerichtet und mit Zigbee2MQTT und Home Assistant verbunden
 Schritt 1: Sensor in Pairing-Modus versetzen
Schritt 1: Sensor in Pairing-Modus versetzen
Lege eine CR2450–Batterie in den Sensor ein (in diesem Fall liegt sie bei).
- Drücke den kleinen Knopf auf der Rückseite für 5 Sekunden, bis die LED blinkt.
→ Der Sensor befindet sich jetzt im Pairing-Modus.
 Tipp: Achte darauf, dass der Sensor während des Pairings in der Nähe deines Zigbee-Sticks ist (max. 3–4 m).
Tipp: Achte darauf, dass der Sensor während des Pairings in der Nähe deines Zigbee-Sticks ist (max. 3–4 m).
 Schritt 2: Gerät in Zigbee2MQTT hinzufügen
Schritt 2: Gerät in Zigbee2MQTT hinzufügen
- Öffne die Web-Oberfläche von Zigbee2MQTT (z. B. über
http://deine-ip:8080). - Klicke oben rechts auf den Button „Permit join (All)” bzw. „Anlernen aktivieren (alle)”, damit neue Geräte sich verbinden dürfen.
- Innerhalb weniger Sekunden sollte der Sensor auftauchen – meist mit dem Namen
TS0601oder einer Gerätekennung wie0x123456789abcdef. - Klicke auf das neue Gerät, vergib optional einen eigenen Namen (z. B.
Küche Bewegungssensor) und speichere. Dabei kannst du den Namen in Home Assistant ebenfalls direkt aktualisieren lassen. Das Gerät wird in Home Assistant sofort hinzugefügt, wenn du Zigbee2MQTT bereits eingebunden hast.
Schritt 3: Integration in Home Assistant
Sobald Zigbee2MQTT das Gerät kennt und dein MQTT-Broker korrekt verbunden ist, erkennt Home Assistant automatisch alle verfügbaren Sensorwerte als Entitäten.
So findest du sie:
- Gehe in Home Assistant zu „Einstellungen → Geräte & Dienste → MQTT → Geräte“.
- Du siehst dort nun dein neues Gerät, z. B. „
Küche Bewegungssensor
Mit diesen Schritten ist der Sensor komplett eingebunden und liefert dauerhaft Messdaten, die du für Visualisierungen, Benachrichtigungen oder Automatisierungen nutzen kannst – alles lokal, ohne Cloud, und zuverlässig per Zigbee.



Automatisierungbeispiel
Für dieses Beispiel nutze ich einen Blueprint. Über diesen Link kannst du den Blueprint direkt zu deinem Home Assistant hinzufügen.
Der Blueprint automatisiert die Lichtsteuerung basierend auf Bewegung, mit vielen optionalen Einstellungen und Sonderregeln – ideal für alle, die mehr wollen als nur „Bewegung an = Licht an“.
 Die Hauptfunktionen im Überblick:
Die Hauptfunktionen im Überblick:
- Schaltet Licht bei Bewegung ein
- Sobald Bewegung erkannt wird, werden ein oder mehrere Lichter oder Szenen aktiviert.
- Schaltet das Licht automatisch wieder aus
- Nach einer individuell einstellbaren Zeit ohne erkannte Bewegung (z. B. 30 Sekunden oder 5 Minuten) wird das Licht automatisch ausgeschaltet.
- Nur bei bestimmten Lichtverhältnissen aktivierbar
- Du kannst einstellen, dass das Licht nur bei Dunkelheit aktiviert wird (z. B. per Helligkeitssensor oder Sonnenstand).
- Anwesenheitserkennung möglich
- Die Automation kann pausieren, wenn du z. B. einen bestimmten Modus wie „Film schauen“ aktiviert hast.
- Helligkeitssteuerung für verschiedene Tageszeiten
- Du kannst unterschiedliche Helligkeiten oder Szenen für „Tag“, „Abend“, „Nacht“ etc. definieren – je nach Tageszeit oder anderer Bedingung.
- Manuelles Überschreiben respektieren
- Wenn du das Licht manuell einschaltest oder eine Szene auswählst, kann die Automation pausiert oder verzögert werden.
- Mehrere Bewegungssensoren möglich
- Du kannst optional zusätzliche Bewegungssensoren einbinden (z. B. in Flur und Küche).
alias: Küche Bewegungsmelder
description: ""
use_blueprint:
path: brigger/advanced_custom_motion_sensor.yaml
input:
motion_entity:
- binary_sensor.kuche_bewegungsmelder_occupancy
light_target:
entity_id: light.kuche_deckenlichter
luminance_sensor: sensor.kuche_bewegungsmelder_illuminance
no_motion_wait: 100
luminance_required: 950 Die wichtigsten Funktionen dieser Konfiguration:
Die wichtigsten Funktionen dieser Konfiguration:
- Bewegungssensor:
Es wird der Sensorbinary_sensor.kuche_bewegungsmelder_occupancyverwendet. Sobald hier Bewegung erkannt wird, prüft die Automation die Umgebungshelligkeit. - Lichtsteuerung:
Das Ziellicht istlight.kuche_deckenlichter. Dieses Licht wird nur dann eingeschaltet, wenn die Bedingungen erfüllt sind (z. B. es ist dunkel genug). - Helligkeitssensor (Lux-Wert):
Die Automation greift aufsensor.kuche_bewegungsmelder_illuminancezu. Das ist der integrierte Lichtsensor im Bewegungsmelder, der den aktuellen Lichtwert in Lux liefert. - Licht nur bei Dunkelheit einschalten:
Überluminance_required: 950wird festgelegt, dass das Licht nur dann eingeschaltet werden darf, wenn es dunkler als 950 Lux ist. So wird verhindert, dass das Licht tagsüber unnötig eingeschaltet wird. - Nachlaufzeit:
no_motion_wait: 100bedeutet, dass das Licht 100 Sekunden nach der letzten Bewegung automatisch wieder ausgeschaltet wird – sofern keine neue Bewegung erkannt wurde.
Umsetzung im YouTube-Video
Fazit
Dieser Sensor ist ein echtes Preis-Leistungs-Wunder! Für unter 5 € bekommst du ein zuverlässiges Zigbee-Gerät, das dein Smart Home sinnvoll ergänzt. Die Einrichtung ist einfach, der Nutzen groß – und du brauchst kein Vermögen auszugeben.
Wenn du gerade mit Home Assistant startest oder dein Setup erweitern willst, ist dieser Sensor ein perfekter Einstieg. 
Interesse, aber Zeit oder Kenntnisse fehlen?
Der Beitrag Smart Home für kleines Geld: Bewegungsmelder für unter 5 € erschien zuerst auf Sascha Brockel.
]]>Der Beitrag Zigbee Regensensor RB-SRAIN01 in Home Assistant nutzen erschien zuerst auf Sascha Brockel.
]]>Du möchtest wissen, ob es regnet, bevor du das Haus mit offenem Fenster verlässt oder die Gartenbewässerung startest? Dann ist der Zigbee-Regensensor Tuya RB-SRAIN01 genau das richtige Gadget für dein Smart Home! Der Sensor ist komplett batterielos und wird ausschließlich über ein integriertes Solarmodul betrieben – das macht ihn besonders wartungsarm und nachhaltig.
Für eine detaillierte Anleitung und Erklärung aller Konfigurationsmöglichkeiten empfehle ich das unten verlinkte YouTube-Video. In diesem Video wird ausführlich auf jede einzelne Einstellung eingegangen, sodass du eine umfassende Anleitung zur genauen Einrichtung erhältst. Eventuellen Code aus dem Video findest du in diesem Beitrag, so dass du ihn direkt nutzen kannst ohne abtippen zu müssen.
Technische Highlights des Tuya RB-SRAIN01
- Kommunikation: Zigbee 3.0 (kompatibel mit Zigbee2MQTT)
- Versorgung: Solar (du brauchst keinerlei Batterien!)
- Gehäuse: IPX3 – also spritzwassergeschützt
- Messprinzip: Regen wird über ein Leiterbahn-Feld erfasst
- Reaktionszeit: Schnell – innerhalb weniger Sekunden nach Regenbeginn
- Erfassungsstatus:
water: true/false(über MQTT)
Er ist bei AliExpress für rund 10–15 € erhältlich und lässt sich gut in bestehende Zigbee-Setups integrieren.
 Technische Doku auf Zigbee2MQTT.io
Technische Doku auf Zigbee2MQTT.io

Wofür ist der Sensor nützlich?
Ein Regensensor macht dein Smart Home noch smarter. Du kannst:
- deine Wetterstation um echte Niederschlagsdaten erweitern
- rechtzeitig gewarnt werden, wenn es zu regnen beginnt
- Fenster automatisch schließen lassen
- Markisen einfahren
- die Gartenbewässerung unterbrechen
 Vorteile auf einen Blick
Vorteile auf einen Blick
 Kein Batteriewechsel nötig
Kein Batteriewechsel nötig Wetterfest und zuverlässig
Wetterfest und zuverlässig Einfache Integration über Zigbee2MQTT
Einfache Integration über Zigbee2MQTT Ideal für Fenster-, Markisen- und Bewässerungs-Automationen
Ideal für Fenster-, Markisen- und Bewässerungs-Automationen Kostengünstig bei AliExpress erhältlich
Kostengünstig bei AliExpress erhältlich



Was ist Home Assistant?
Home Assistant ist eine Open-Source-Plattform für die Heimautomatisierung, die darauf abzielt, alle Geräte im Haus miteinander zu verbinden und zentral zu steuern. Sie wurde entwickelt, um eine einheitliche Benutzeroberfläche und eine einfache, flexible Steuerung für eine Vielzahl von Smart-Home-Geräten aus unterschiedlichen Ökosystemen zu bieten. Hier sind einige Punkte, die für Home Assistant spechen:
- Kompatibilität: Home Assistant unterstützt Tausende von Geräten und Diensten von verschiedenen Herstellern, einschließlich Beleuchtung, Klimaanlagen, Heizungen, Kameras, Wettersensoren, Sprachassistenten und mehr.
- Lokale Steuerung: Im Gegensatz zu vielen kommerziellen Smart-Home-Plattformen, die auf Cloud-Dienste angewiesen sind, läuft Home Assistant lokal in deinem Netzwerk. Dies bedeutet erhöhte Privatsphäre und Zuverlässigkeit, da deine Smart-Home-Geräte auch ohne aktive Internetverbindung funktionieren.
- Automatisierung und Szenen: Eines der Hauptmerkmale von Home Assistant ist die Möglichkeit, komplexe Automatisierungen und Szenarien zu erstellen. Du kannst beispielsweise Lichter automatisch einschalten lassen, wenn es dunkel wird oder die Heizung einschalten, wenn die Temperatur unter einen bestimmten Wert fällt.
- Einfache Benutzeroberfläche: Home Assistant bietet eine nutzerfreundliche Oberfläche, die es einfach macht, Geräte zu überwachen und zu steuern. Diese Oberfläche ist vollständig anpassbar.
- Integration mit Sprachassistenten: Home Assistant kann mit Sprachassistenten wie Amazon Alexa oder Google Assistant integriert werden, um eine sprachgesteuerte Steuerung deiner Smart-Home-Geräte zu ermöglichen.
- Open-Source und Community-Getrieben: Da Home Assistant Open-Source ist, wird es von einer aktiven Community unterstützt, die ständig neue Integrationen entwickelt und bestehende verbessert.
- Datenschutz und Sicherheit: Als lokal laufende Plattform hat Home Assistant den Vorteil, dass die Daten im eigenen Netzwerk bleiben. Dies schützt die Privatsphäre und erhöht die Sicherheit im Vergleich zu Cloud-basierten Lösungen.
Zusammenfassend ist Home Assistant eine leistungsstarke und flexible Lösung für diejenigen, die ihr Smart Home selbst gestalten und ihre Geräte unabhängig vom Hersteller oder Ökosystem zentral steuern möchten.
So bindest du den Regensensor in Zigbee2MQTT und Home Assistant ein 

Ich empfehle dir die Integration über Zigbee2MQTT, da der Sensor dort direkt unterstützt wird. Natürlich kannst du ihn auch mit ZHA nutzen, allerdings sind hier manchmal weniger Informationen sichtbar.
 Voraussetzungen
Voraussetzungen
Bevor du loslegst, stelle sicher, dass du Folgendes bereits eingerichtet hast:
- Einen laufenden Home Assistant (z. B. auf einem Raspberry Pi, Home Assistant OS, Docker o. ä.)
- Zigbee2MQTT ist installiert und läuft (z. B. als Add-on oder Container)
- Du hast einen Zigbee-Stick, z. B. den Sonoff Zigbee 3.0 USB Dongle Plus
- Der MQTT-Broker (z. B. Mosquitto) ist eingerichtet und mit Zigbee2MQTT und Home Assistant verbunden
 Schritt 1: Sensor in Pairing-Modus versetzen
Schritt 1: Sensor in Pairing-Modus versetzen
- Drücke den kleinen Knopf auf der Rückseite für 5 Sekunden, bis die LED blinkt.
→ Der Sensor befindet sich jetzt im Pairing-Modus.
 Tipp: Achte darauf, dass der Sensor während des Pairings in der Nähe deines Zigbee-Sticks ist (max. 3–4 m).
Tipp: Achte darauf, dass der Sensor während des Pairings in der Nähe deines Zigbee-Sticks ist (max. 3–4 m).
 Schritt 2: Gerät in Zigbee2MQTT hinzufügen
Schritt 2: Gerät in Zigbee2MQTT hinzufügen
- Öffne die Web-Oberfläche von Zigbee2MQTT (z. B. über
http://deine-ip:8080). - Klicke oben rechts auf den Button „Permit join (All)” bzw. „Anlernen aktivieren (alle)”, damit neue Geräte sich verbinden dürfen.
- Innerhalb weniger Sekunden sollte der Sensor auftauchen – meist mit dem Namen
TS0207oder einer Gerätekennung wie0x123456789abcdef. - Klicke auf das neue Gerät, vergib optional einen eigenen Namen (z. B.
Regensensor) und speichere. Dabei kannst du den Namen in Home Assistant ebenfalls direkt aktualisieren lassen. Das Gerät wird in Home Assistant sofort hinzugefügt, wenn du Zigbee2MQTT bereits eingebunden hast.
Schritt 3: Integration in Home Assistant
Sobald Zigbee2MQTT das Gerät kennt und dein MQTT-Broker korrekt verbunden ist, erkennt Home Assistant automatisch alle verfügbaren Sensorwerte als Entitäten.
So findest du sie:
- Gehe in Home Assistant zu „Einstellungen → Geräte & Dienste → MQTT → Geräte“.
- Du siehst dort nun dein neues Gerät, z. B. „
Regensensor
Mit diesen Schritten ist der Sensor komplett eingebunden und liefert dauerhaft Messdaten, die du für Visualisierungen, Benachrichtigungen oder Automatisierungen nutzen kannst – alles lokal, ohne Cloud, und zuverlässig per Zigbee.
Automatisierungsideen mit Home Assistant
Fensterwarnung:
Wenn der Sensor „Regen erkannt“ meldet → sende eine Benachrichtigung aufs Smartphone: „Achtung, es regnet – Fenster schließen!“
Markise automatisch einfahren:
Kopple den Sensor mit deiner elektrischen Markise. Sobald Regen erkannt wird → automatisch einfahren, um Schäden zu vermeiden.
Gartenbewässerung stoppen:
Wenn Regen einsetzt → deaktiviere deine automatische Bewässerung für die nächsten 3 Stunden.
Regen-Logging:
Logge Regenereignisse in einer InfluxDB oder Grafana – perfekt zur Analyse der Wetterdaten über Zeit.
Konkretes Beispiel einer Regenwarnung bei Verlassen des Hauses
alias: Regensensor
description: ""
triggers:
- trigger: state
entity_id:
- binary_sensor.turkontakt_wohnungstur_contact
to: "on"
conditions:
- condition: state
entity_id: binary_sensor.fensterkontakt_schlafzimmer_contact
state: "on"
- condition: state
entity_id:
- binary_sensor.regensensor_rain
state: "on"
- condition: state
entity_id: alarm_control_panel.wohnung
state:
- armed_vacation
- armed_night
- armed_home
- armed_away
- armed
- arming
actions:
- action: notify.smartphones
metadata: {}
data:
message: Schließe die Fenster bevor du gehst.
title: Regenwarnung
data:
notification_icon: mdi:weather-rainy
color: red
icon_url: /local/icons/weather_icons.rainy-5.svg
mode: singleDiese Home Assistant Automatisierung warnt dich beim Verlassen der Wohnung, falls es regnet und ein Fenster offen ist. Sie hilft dir, Wasserschäden zu vermeiden und funktioniert nur, wenn dein Alarmsystem aktiv ist oder gerade scharf geschaltet wird.
Die Automatisierung wird gestartet, sobald sich die Wohnungstür öffnet – also typischerweise beim Hinausgehen.
Damit die Benachrichtigung gesendet wird, müssen alle folgenden Bedingungen erfüllt sein:
- Das Schlafzimmerfenster ist offen
- Es regnet laut Regensensor
- Die Alarmanlage ist aktiv oder wird gerade aktiviert
Wenn alle Bedingungen zutreffen, bekommst du eine Warnung auf dein Smartphone mit dem Hinweis:
„Schließe die Fenster bevor du gehst.“
Dazu ein Regensymbol in rot – ideal, um dich noch rechtzeitig daran zu erinnern. Es macht natürlich noch mehr Sinn eine Alexa oder Google Home laut sprechen zu lassen.
Weitere Automatisierungsideen
 Wetter- & Sonnen-Automationen
Wetter- & Sonnen-Automationen
- Sonnencreme-Erinnerung bei hoher UV-/Helligkeit
- Wenn in den letzten 20 Minuten die Helligkeitssensor-Daten > 5700 Lux liegen und es nicht geregnet hat → Benachrichtigung ans Handy oder Alexa-Ansage: „Vergiss nicht, dich einzucremen!“.
- Optional: Erinnerung nur zwischen 10 und 17 Uhr, um unnötige Hinweise zu vermeiden.
- Hitze- & Sonnenschutz für Pflanzen
- Wenn Helligkeit > 6000 Lux und Temperatur > 28 °C und Regen = false → Markise oder Sonnenschutzrollo ausfahren.
- Spart Wasser und schützt empfindliche Pflanzen.
- Vor-Regen-Hinweis für Wäsche
- Falls Regen erkannt wird und der Bewegungsmelder im Garten in den letzten 2 Stunden Aktivität hatte (z. B. Wäsche aufgehängt) → Push-Nachricht: „Es regnet – Wäsche reinholen!“
 Licht- & Komfort-Automationen
Licht- & Komfort-Automationen
4. Lichtsteuerung nach Außendunkelheit
- Wenn Helligkeit < 200 Lux draußen und jemand zu Hause → Wohnzimmerlicht automatisch einschalten.
- Noch smarter: nur einschalten, wenn es in den letzten 5 Minuten Bewegungen gab (Präsenzsensor).
- Automatisches Nachtlicht bei Regen
- Wenn Regen = true und Helligkeit < 150 Lux und Bewegungsmelder im Flur ausgelöst → warmes LED-Nachtlicht einschalten, damit niemand im Dunkeln auf nassen Fliesen ausrutscht.
- Dämmerungsabhängige Haustürbeleuchtung
- Wenn Helligkeit < 300 Lux oder Regen = true und Klingel betätigt → Außenlicht für 5 Minuten einschalten.
 Sicherheits- & Schutz-Automationen
Sicherheits- & Schutz-Automationen
7. Automatisches Fenster-Schließen (falls Fensterantriebe vorhanden)
- Wenn Regen erkannt wird → alle geöffneten motorisierten Fenster schließen.
- Extra-Bedingung: Temperatur < 30 °C, damit nicht im Hochsommer unnötig gelüftet wird.
- Garagentorwarnung bei Regen
- Wenn Regen = true und Garagentor länger als 2 Minuten offen → Benachrichtigung + Lichtsignal in der Garage.
- Vordach-Beleuchtung nur bei Bedarf
- Wenn Regen = true und Bewegungsmelder am Eingang aktiv → LED-Streifen unter dem Vordach einschalten, damit Besucher trocken eintreten können.
Umsetzung im YouTube-Video
Fazit
Der Tuya RB-SRAIN01 ist ein echter Geheimtipp für dein Smart Home. Durch den komplett autarken Solarbetrieb sparst du dir Batteriewechsel und hast trotzdem einen zuverlässigen Regenmelder.
In Kombination mit Home Assistant eröffnen sich dir unzählige Automatisierungsmöglichkeiten – von Warnmeldungen bis hin zur Bewässerungssteuerung.
Mach dein Smart Home wetterfest – ganz ohne Batterien!
Interesse, aber Zeit oder Kenntnisse fehlen?
Der Beitrag Zigbee Regensensor RB-SRAIN01 in Home Assistant nutzen erschien zuerst auf Sascha Brockel.
]]>Der Beitrag Home Assistant: Smart Garden mit Bodenfeuchtigkeitsmessung erschien zuerst auf Sascha Brockel.
]]>Wer kennt’s nicht: Du gießt regelmäßig, aber trotzdem wirken deine Pflanzen mal trocken, mal zu feucht. Gießt du zu viel oder zu wenig? Mit einem smarten Bodenfeuchtesensor bekommst du endlich Klarheit – ganz ohne Rätselraten.
In diesem Artikel zeige ich dir, wie du den Zigbee-Bodenfeuchtesensor TS0601_soil_3 in Home Assistant einbindest – mithilfe von Zigbee2MQTT. Damit kannst du zuverlässig die Bodenfeuchte und Temperatur deiner Erde messen – direkt visualisiert im Dashboard. Den Sensor bekommst du bspw. bei AliExpress schon für unter 5 Euro supergünstig!
Für eine detaillierte Anleitung und Erklärung aller Konfigurationsmöglichkeiten empfehle ich das unten verlinkte YouTube-Video. In diesem Video wird ausführlich auf jede einzelne Einstellung eingegangen, sodass du eine umfassende Anleitung zur genauen Einrichtung erhältst. Eventuellen Code aus dem Video findest du in diesem Beitrag, so dass du ihn direkt nutzen kannst ohne abtippen zu müssen.
 Was ist Home Assistant?
Was ist Home Assistant?
Home Assistant ist eine Open-Source-Plattform für die Heimautomatisierung, die darauf abzielt, alle Geräte im Haus miteinander zu verbinden und zentral zu steuern. Sie wurde entwickelt, um eine einheitliche Benutzeroberfläche und eine einfache, flexible Steuerung für eine Vielzahl von Smart-Home-Geräten aus unterschiedlichen Ökosystemen zu bieten. Hier sind einige Punkte, die für Home Assistant spechen:
- Kompatibilität: Home Assistant unterstützt Tausende von Geräten und Diensten von verschiedenen Herstellern, einschließlich Beleuchtung, Klimaanlagen, Heizungen, Kameras, Wettersensoren, Sprachassistenten und mehr.
- Lokale Steuerung: Im Gegensatz zu vielen kommerziellen Smart-Home-Plattformen, die auf Cloud-Dienste angewiesen sind, läuft Home Assistant lokal in deinem Netzwerk. Dies bedeutet erhöhte Privatsphäre und Zuverlässigkeit, da deine Smart-Home-Geräte auch ohne aktive Internetverbindung funktionieren.
- Automatisierung und Szenen: Eines der Hauptmerkmale von Home Assistant ist die Möglichkeit, komplexe Automatisierungen und Szenarien zu erstellen. Du kannst beispielsweise Lichter automatisch einschalten lassen, wenn es dunkel wird oder die Heizung einschalten, wenn die Temperatur unter einen bestimmten Wert fällt.
- Einfache Benutzeroberfläche: Home Assistant bietet eine nutzerfreundliche Oberfläche, die es einfach macht, Geräte zu überwachen und zu steuern. Diese Oberfläche ist vollständig anpassbar.
- Integration mit Sprachassistenten: Home Assistant kann mit Sprachassistenten wie Amazon Alexa oder Google Assistant integriert werden, um eine sprachgesteuerte Steuerung deiner Smart-Home-Geräte zu ermöglichen.
- Open-Source und Community-Getrieben: Da Home Assistant Open-Source ist, wird es von einer aktiven Community unterstützt, die ständig neue Integrationen entwickelt und bestehende verbessert.
- Datenschutz und Sicherheit: Als lokal laufende Plattform hat Home Assistant den Vorteil, dass die Daten im eigenen Netzwerk bleiben. Dies schützt die Privatsphäre und erhöht die Sicherheit im Vergleich zu Cloud-basierten Lösungen.
Zusammenfassend ist Home Assistant eine leistungsstarke und flexible Lösung für diejenigen, die ihr Smart Home selbst gestalten und ihre Geräte unabhängig vom Hersteller oder Ökosystem zentral steuern möchten.



Warum Bodenfeuchtigkeit messen?
Eine smarte Bewässerung beginnt mit Daten. Viele Pflanzen benötigen sehr spezifische Feuchtigkeitsbedingungen. Besonders bei empfindlichen Arten oder Hochbeeten lohnt es sich, den Feuchtigkeitswert zu kennen – bevor gegossen wird.
Mit dem TS0601_soil_3 bekommst du:
- Echtzeit-Daten zur Bodenfeuchtigkeit
- Zusätzliche Werte wie Bodentemperatur
- Batterieinformationen
- Eine langlebige Zigbee-Lösung, die ohne WLAN auskommt
Der Sensor: TS0601_soil_3 im Überblick
 Kommunikation: Zigbee 3.0
Kommunikation: Zigbee 3.0 Integration: vollständig unterstützt durch Zigbee2MQTT
Integration: vollständig unterstützt durch Zigbee2MQTT Messwerte:
Messwerte:
– moisture (0–100%)
– temperature (°C) Batterie: 2x AA (hält mehrere Monate)
Batterie: 2x AA (hält mehrere Monate) Wetterfest: Ja (für Outdoor geeignet)
Wetterfest: Ja (für Outdoor geeignet)
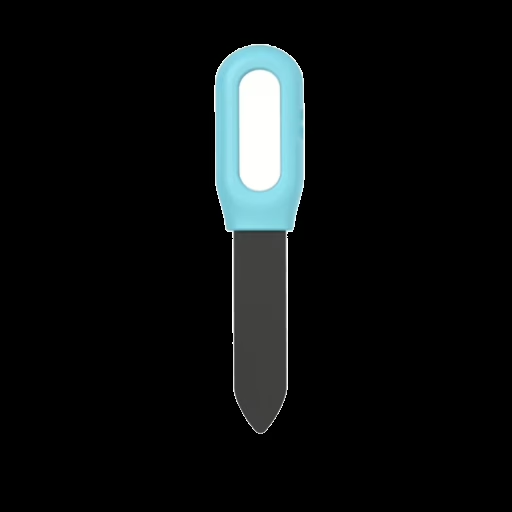
 Hinweis: Dieses Modell ist auch unter anderen Markenbezeichnungen erhältlich, z. B. als Tuya- oder Moes-Sensor.
Hinweis: Dieses Modell ist auch unter anderen Markenbezeichnungen erhältlich, z. B. als Tuya- oder Moes-Sensor.
So bindest du den Bodenfeuchtigkeitssensor in Zigbee2MQTT und Home Assistant ein 

Damit der Bodenfeuchtesensor TS0601_soil_3 in deinem Smart Home zuverlässig arbeitet, musst du ihn zuerst in Zigbee2MQTT einbinden und anschließend die Daten in Home Assistant sichtbar machen. Hier zeige ich dir genau, wie du das machst.
 Voraussetzungen
Voraussetzungen
Bevor du loslegst, stelle sicher, dass du Folgendes bereits eingerichtet hast:
- Einen laufenden Home Assistant (z. B. auf einem Raspberry Pi, Home Assistant OS, Docker o. ä.)
- Zigbee2MQTT ist installiert und läuft (z. B. als Add-on oder Container)
- Du hast einen Zigbee-Stick, z. B. den Sonoff Zigbee 3.0 USB Dongle Plus
- Der MQTT-Broker (z. B. Mosquitto) ist eingerichtet und mit Zigbee2MQTT und Home Assistant verbunden
 Schritt 1: Sensor in Pairing-Modus versetzen
Schritt 1: Sensor in Pairing-Modus versetzen
- Lege 2 neue AA-Batterien in den Sensor ein.
- Drücke den kleinen Knopf auf der Rückseite für 5 Sekunden, bis die LED blinkt.
→ Der Sensor befindet sich jetzt im Pairing-Modus.
 Tipp: Achte darauf, dass der Sensor während des Pairings in der Nähe deines Zigbee-Sticks ist (max. 3–4 m).
Tipp: Achte darauf, dass der Sensor während des Pairings in der Nähe deines Zigbee-Sticks ist (max. 3–4 m).
 Schritt 2: Gerät in Zigbee2MQTT hinzufügen
Schritt 2: Gerät in Zigbee2MQTT hinzufügen
- Öffne die Web-Oberfläche von Zigbee2MQTT (z. B. über
http://deine-ip:8080). - Klicke oben rechts auf den Button „Permit join (All)” bzw. „Anlernen aktivieren (alle)”, damit neue Geräte sich verbinden dürfen.
- Innerhalb weniger Sekunden sollte der Sensor auftauchen – meist mit dem Namen
TS0601_soil_3oder einer Gerätekennung wie0x123456789abcdef. - Klicke auf das neue Gerät, vergib optional einen eigenen Namen (z. B.
Pflanzensensor) und speichere. Dabei kannst du den Namen in Home Assistant ebenfalls direkt aktualisieren lassen. Das Gerät wird in Home Assistant sofort hinzugefügt, wenn du Zigbee2MQTT bereits eingebunden hast.
 Jetzt liest Zigbee2MQTT bereits Daten vom Sensor ein, z. B.:
Jetzt liest Zigbee2MQTT bereits Daten vom Sensor ein, z. B.:
{
"battery": 6,
"battery_state": "low",
"last_seen": "2025-07-13T20:11:38.892Z",
"linkquality": 255,
"soil_moisture": 6,
"temperature": 23.4,
"temperature_unit": "celsius"
} Schritt 3: Integration in Home Assistant
Schritt 3: Integration in Home Assistant
Sobald Zigbee2MQTT das Gerät kennt und dein MQTT-Broker korrekt verbunden ist, erkennt Home Assistant automatisch alle verfügbaren Sensorwerte als Entitäten.
So findest du sie:
- Gehe in Home Assistant zu „Einstellungen → Geräte & Dienste → MQTT → Geräte“.
- Du siehst dort nun dein neues Gerät, z. B. „
Pflanzensensor“ mit allen Entitäten.
Mit diesen Schritten ist der Sensor komplett eingebunden und liefert dauerhaft Messdaten, die du für Visualisierungen, Benachrichtigungen oder Automatisierungen nutzen kannst – alles lokal, ohne Cloud, und zuverlässig per Zigbee.
Automatisierungsbeispiel
alias: Pflanzentracker
description: ""
triggers:
- trigger: numeric_state
entity_id:
- sensor.bodenfeuchtigkeitssensor_soil_moisture
below: 40
conditions: []
actions:
- action: notify.smartphones
metadata: {}
data:
title: 💦 Pflanze gießen 💦
message: Deine Pflanze durstet nach dir!
data:
notification_icon: mdi:tree
channel: Notfall
priority: high
ttl: 0
color: purple
mode: single Was macht diese Automatisierung?
Was macht diese Automatisierung?
Die Automatisierung überwacht die Bodenfeuchtigkeit eines Sensors (sensor.bodenfeuchtigkeitssensor_soil_moisture) und sendet eine Push-Benachrichtigung, wenn der Wert unter 40 % fällt. Das ist ein Hinweis darauf, dass deine Pflanze gegossen werden sollte.
 Wann ist das nützlich?
Wann ist das nützlich?
Diese Automatisierung hilft dir dabei, rechtzeitig ans Gießen erinnert zu werden, ohne ständig selbst die Werte kontrollieren zu müssen. Gerade bei heißen Tagen oder empfindlichen Pflanzen kann das sehr hilfreich sein.
Du kannst das Ganze natürlich nach Belieben an deine Bedürfnisse anpassen bspw. mit Zeitbedingungen (z. B. nur tagsüber), damit du nicht aus dem Bett geworfen wirst.
Umsetzung im YouTube-Video
Fazit: Smarte Bodenfeuchtigkeitsmessung – ein echter Gamechanger für Pflanzenfreunde 

Die smarte Messung der Bodenfeuchtigkeit ist mehr als ein technisches Spielzeug – sie ist ein echter Gamechanger für alle, die Pflanzen lieben. Egal, ob du einen kleinen Kräutergarten auf dem Balkon pflegst, ein Hochbeet im Garten bewirtschaftest oder empfindliche Zimmerpflanzen betreust: Die genaue Kenntnis des aktuellen Bodenfeuchtewerts hilft dir dabei, gesünder, gezielter und nachhaltiger zu gießen.
Mit dem Zigbee-Bodenfeuchtesensor TS0601_soil_3 in Kombination mit Home Assistant und Zigbee2MQTT erhältst du jederzeit einen genauen Überblick über den Zustand deiner Erde. Das bedeutet: Kein Rätselraten mehr, keine vertrockneten Wurzeln oder Staunässe durch Überwässerung. Du siehst exakt, wann deine Pflanzen Wasser brauchen – und kannst darauf reagieren, bevor es kritisch wird.
Gleichzeitig lernst du deine Pflanzen besser kennen:
- Wie schnell trocknet die Erde an heißen Tagen aus?
- Welche Unterschiede gibt es je nach Standort, Topfgröße oder Pflanzensorte?
- Reagieren die Pflanzen empfindlich auf zu nasse oder zu trockene Phasen?
Diese Erkenntnisse sind Gold wert – nicht nur für Hobbygärtner, sondern auch für Technik-Enthusiasten, die ihr Smart Home sinnvoll erweitern wollen. Denn während smarte Lampen oft nur Spielerei sind, bringt dir ein smarter Garten echten Mehrwert: mehr Verständnis, bessere Pflege, weniger Gießstress.
Ein weiterer Pluspunkt: Die lokale Verarbeitung über Zigbee2MQTT und Home Assistant macht dich unabhängig von Cloud-Diensten oder App-Accounts. Deine Daten bleiben bei dir – und das System funktioniert zuverlässig auch ohne Internet.
Zusammengefasst:
Die Kombination aus Zigbee-Sensor und Home Assistant ist der ideale Einstieg in einen datenbasierten, smarten Umgang mit deinen Pflanzen. Du machst dir das Leben leichter, sparst Wasser und sorgst gleichzeitig für gesunde, vitale Pflanzen – ganz ohne automatische Bewässerung, einfach nur mit besserem Wissen.
Interesse, aber Zeit oder Kenntnisse fehlen?
Der Beitrag Home Assistant: Smart Garden mit Bodenfeuchtigkeitsmessung erschien zuerst auf Sascha Brockel.
]]>Der Beitrag WeddingShare – Hochzeitsfotos teilen & sammeln leicht gemacht erschien zuerst auf Sascha Brockel.
]]>Deine Hochzeit ist einer der wichtigsten Tage im Leben – voller Emotionen, Überraschungen und unvergesslicher Augenblicke. Doch wie sammelst du all diese besonderen Momente von Familie und Freunden an einem Ort, ohne dabei in WhatsApp-Chats zu versinken oder USB-Sticks hin und her zu reichen? Die Antwort heißt: WeddingShare. Du und deine Hochzeitsgäste können Fotos und Videos mühelos sammeln und teilen!
Für eine detaillierte Anleitung und Erklärung aller Konfigurationsmöglichkeiten empfehle ich das unten verlinkte YouTube-Video. In diesem Video wird ausführlich auf jede einzelne Einstellung eingegangen, sodass du eine umfassende Anleitung zur genauen Einrichtung erhältst. Eventuellen Code aus dem Video findest du in diesem Beitrag, so dass du ihn direkt nutzen kannst ohne abtippen zu müssen.
Dieser Blogbeitrag inklusive Video ist Teil einer Serie in der wir unseren eigenen Homeserver erstellen und einrichten. Wir fangen bei den Basics wie ein Ubuntu VM Installation mit Docker an und machen dann weiter mit der Konfiguration einer eigenen Domain, Sicherheitsvorkehrungen und vor allem jede Menge coole und nützliche selbstgehostete Dienste. Egal ob Medienserver wie Plex oder Jellyfin oder Dokumentenmanagement wie Paperless-NGX. Wir bauen gemeinsam das Setup auf, das ihr sehen möchtet. Selbst Themen wie Single-Sign-On (SSO) gehen wir zusammen an.
Was ist WeddingShare? Die Features im Überblick
WeddingShare ist eine kostenlose Open-Source-App, mit der du und deine Gäste ganz einfach Fotos und Videos von der Hochzeit teilen können. Ohne Registrierung, ohne Werbung – dafür mit jeder Menge Liebe zum Detail.
Die App ist auf GitHub verfügbar und bietet dir die Möglichkeit, deine eigene Hochzeits-Galerie zu hosten. Du behältst also jederzeit die volle Kontrolle über deine Daten.
Du möchtest WeddingShare erst einmal unverbindlich ausprobieren? Kein Problem! Es gibt eine öffentliche Demo, in der du alle Funktionen testen kannst:
 https://demo.wedding-share.org/
https://demo.wedding-share.org/
WeddingShare ist nicht nur eine einfache Upload-Plattform für Fotos – die App ist durchdacht, flexibel und perfekt auf den Einsatz bei Hochzeiten zugeschnitten. Hier sind die wichtigsten Funktionen im Überblick:
Mehrsprachigkeit für internationale Gäste
Ganz gleich, ob deine Gäste Deutsch, Englisch, Französisch, Spanisch, Türkisch oder Albanisch sprechen – WeddingShare begrüßt sie in ihrer Sprache. Die App ist in viele Sprachen übersetzt und erkennt automatisch die bevorzugte Sprache des Nutzers. So fühlen sich alle Gäste sofort willkommen und zurecht.
Tipp: Du kannst sogar nur bestimmte Sprachen aktivieren – zum Beispiel, wenn du nur Deutsch und Englisch brauchst.
Flexible Upload-Einstellungen
Als Admin hast du die volle Kontrolle darüber, was hochgeladen werden darf. Du kannst genau festlegen, welche Dateitypen erlaubt sind – etwa nur Bilder (JPG, PNG) oder auch Videos (MP4, MOV). Das schützt nicht nur vor Spam, sondern sorgt auch dafür, dass die Galerie nicht mit unnötigen Dateien geflutet wird.
Außerdem lässt sich einstellen, ob Nutzer ihren Namen angeben müssen oder anonym hochladen dürfen. Diese Flexibilität ist besonders praktisch, wenn du bestimmte Beiträge zuordnen willst – oder bewusst eine anonyme Atmosphäre schaffen möchtest.
Mehrere Galerien für verschiedene Anlässe
Du kannst beliebig viele Galerien anlegen – etwa für die standesamtliche Trauung, die freie Zeremonie, das Abendessen oder den Polterabend. So bleibt alles übersichtlich und die Gäste finden schnell die passenden Bilder.
Jede Galerie hat ihren eigenen Upload-Link – so kannst du steuern, wer was sieht und wo hochlädt.
Passwortschutz für mehr Privatsphäre
Damit nicht jeder im Internet Zugriff auf deine Hochzeitsfotos hat, kannst du jede Galerie mit einem Passwort schützen. Nur wer das Passwort kennt, kann Bilder ansehen oder hochladen. Du entscheidest, wie offen oder geschlossen deine digitale Hochzeitswelt sein soll.
Schickes, responsives Design
WeddingShare sieht nicht nur gut aus, sondern funktioniert auch auf jedem Endgerät – ob Smartphone, Tablet oder Desktop. Die Oberfläche ist intuitiv und auf Hochzeits-Events abgestimmt. Deine Gäste finden sich sofort zurecht.
Man kann auch als einfacher Gast die Bilder und Videos nach Belieben filtern und sortieren oder beispielsweise auch nach Uploadperson gruppieren lassen. Sogar eine Slideshow ist praktischerweise mit eingebaut.
100 % werbefrei und Open Source
WeddingShare ist ein Herzensprojekt von Entwickler:innen und komplett kostenlos nutzbar. Es gibt keine Werbung, keine versteckten Kosten und keine Datensammelei. Du kannst die App sogar selbst anpassen, wenn du etwas Besonderes brauchst.
Wie funktioniert die App?
1. Eigene Galerie anlegen
Du installierst WeddingShare auf deinem Server oder Webspace. Alternativ kannst du auch einen IT-affinen Freund bitten, dir zu helfen. Mehr dazu unter Installation in diesem Beitrag. Danach legst du eine Galerie für eure Hochzeit an.
2. Gäste einladen
Zu jeder Galerie gibt es einen eindeutigen Upload-Link. Diesen kannst du mit deinen Gästen teilen – z. B. als QR-Code auf den Tischen, in der Einladung oder auf einer Hochzeitshomepage.
3. Fotos und Videos hochladen
Die Gäste können ganz einfach vom Smartphone oder Laptop ihre Fotos und Videos hochladen. Kein Account, keine App-Installation, keine technischen Hürden.
4. Gemeinsam Erinnerungen durchstöbern
Du kannst die Inhalte in einer schön gestalteten Galerie durchsehen, nach Bedarf sortieren, filtern oder für das Hochzeitsalbum speichern. Auch deine Gäste können die hochgeladenen Fotos und Videos durchstöbern und herunterladen – so kann jeder die schönsten Momente erneut erleben und mit anderen teilen. Niemand bleibt außen vor, und die Erinnerungen verschwinden nicht in einem privaten Fotoarchiv.
Deine Vorteile auf einen Blick
- Einfacher Upload / Download: Gäste brauchen keine App oder Anmeldung, sondern nur einen Browser
- Datenschutz garantiert: Du hostest selbst – keine Cloud nötig
- Modernes Design: Klar, responsiv und für jedes Gerät optimiert
- Open-Source: Komplett kostenlos und anpassbar
Praxis-Tipp: So nutzt du WeddingShare ideal
Stell auf deiner Hochzeit einen QR-Code auf jedem Tisch auf. So können Gäste jederzeit Fotos hochladen. Besonders cool: Lass sie ein paar Selfies direkt vom Geschehen machen – so wird deine Galerie nicht nur schön, sondern auch richtig lebendig!
Verwende unterschiedliche Galerien für den Abend, das Getting Ready oder den Hochzeitstanz. So kannst du später ganz gezielt die schönsten Momente wiederfinden.
Oberfläche im Überblick
Hier mal ein kleiner Ausblick, was dich und die Nutzer erwartet. Eine Galerie ist mit einem Upload Button inklusive Drag & Drop und den Bildern ausgestattet.
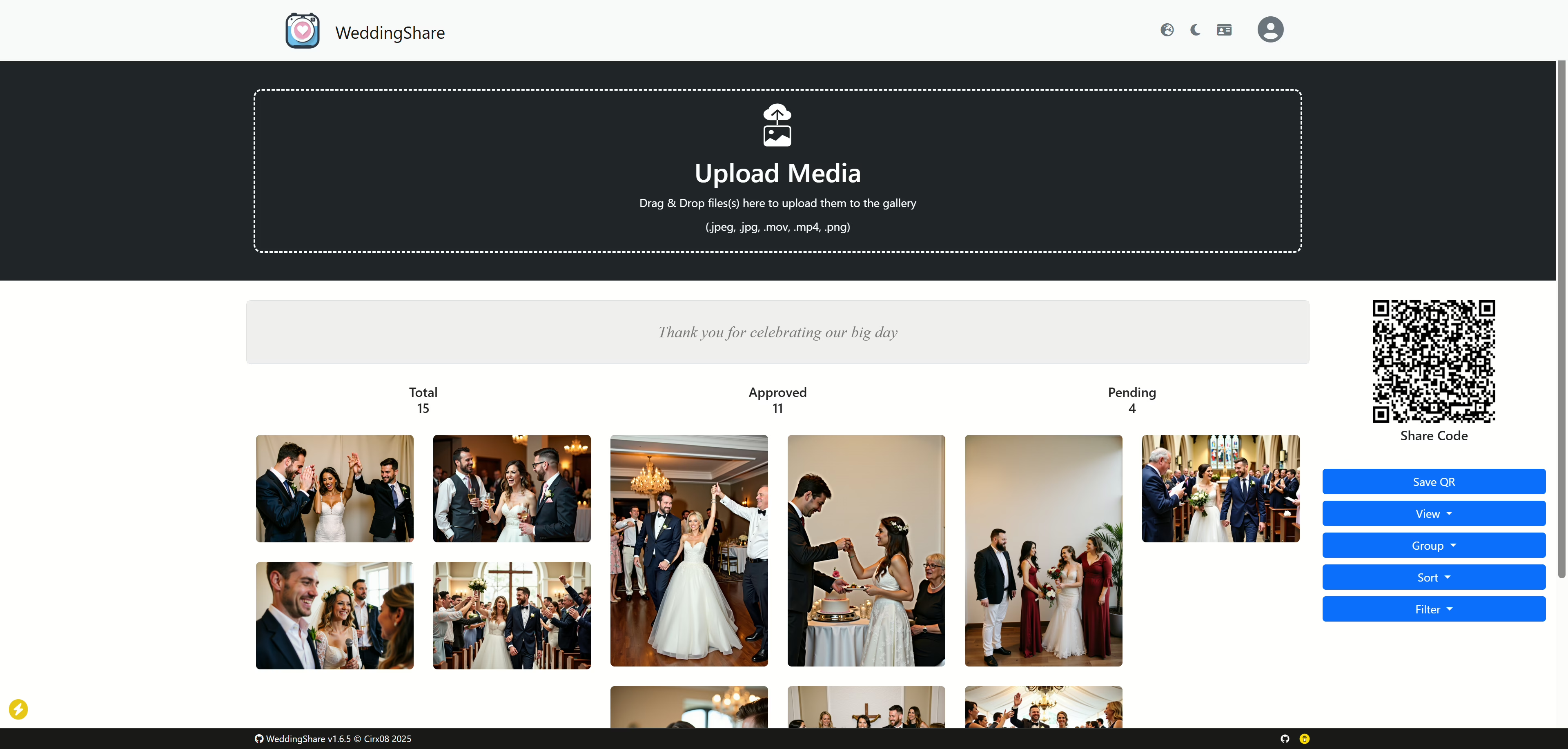



In der mobilen Ansicht sieht es folgendermaßen aus. Es gibt auch einen Dark Mode, um die Augen der Nutzer zu schonen.
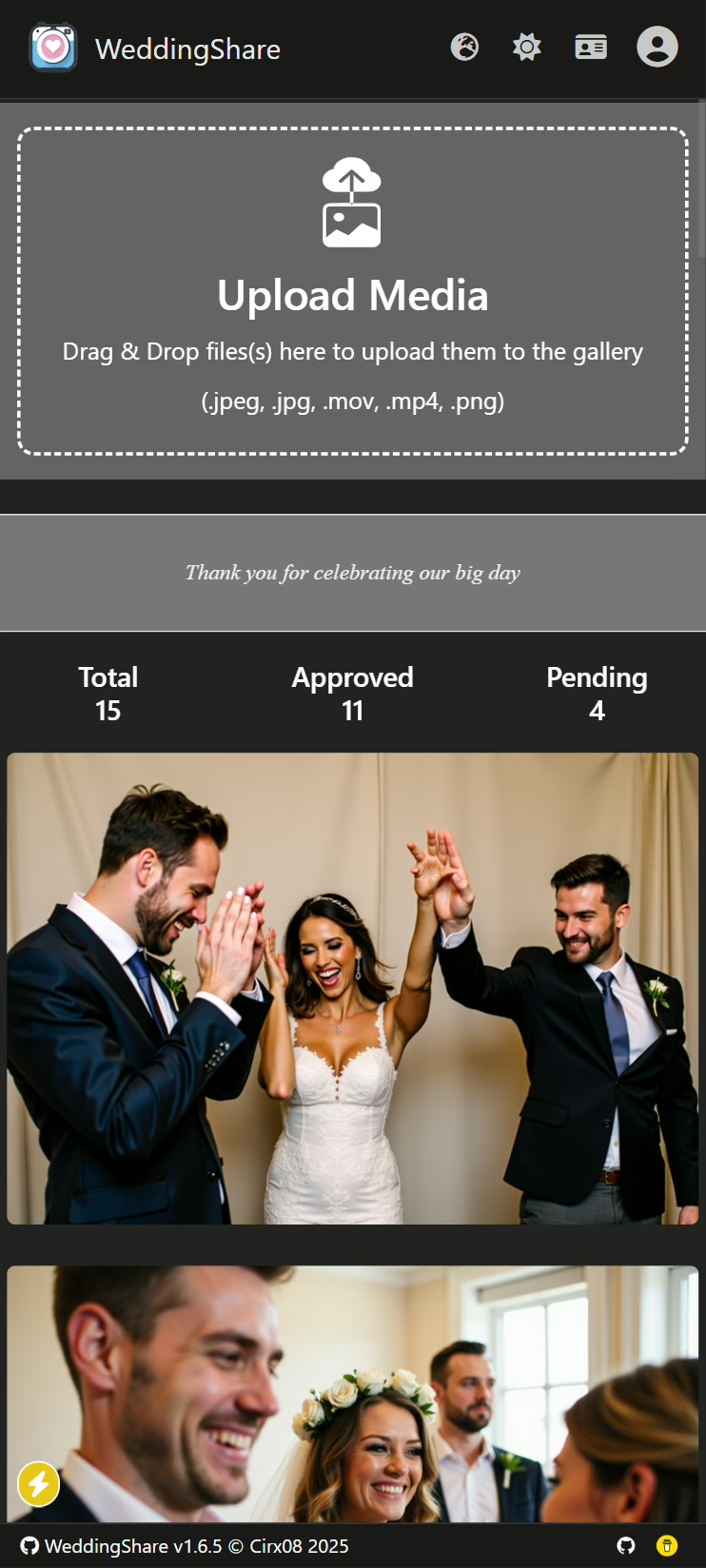
Zum Vergleich hier mal dieselbe Ansicht, die du gerade für mobil gesehen hast als Ansicht auf einem großen Bildschirm am Notebook oder PC.
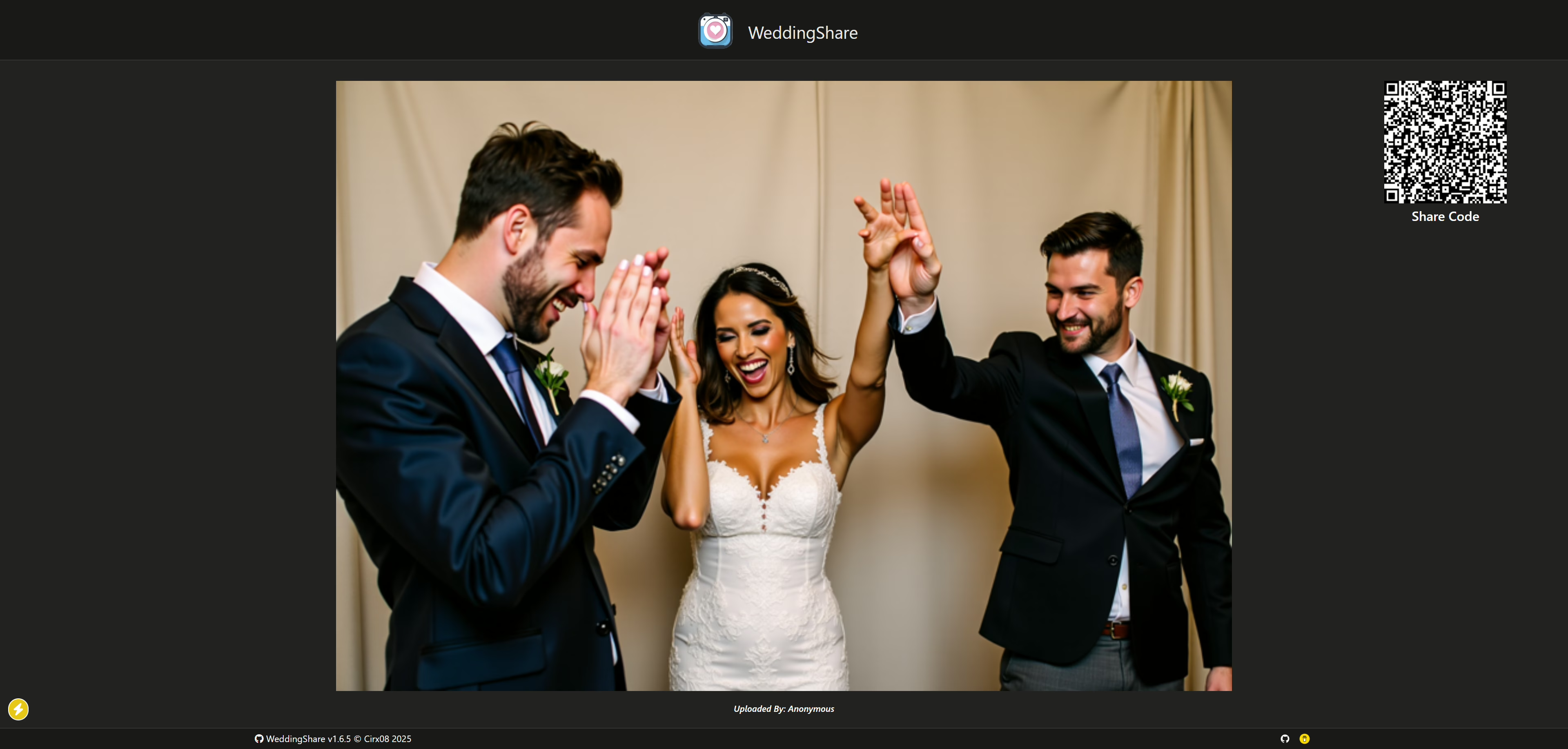
Als Admin kannt du genau steuern, welche Fotos wirklich hochgeladen werden sollen und auch öffentlich zugänglich sein sollen. Es ist immer möglich, dass jemand Quatsch hochlädt oder ein dir unangenehmes Foto hochlädt. Du hast in der Hand, was in WeddingShare landet und was nicht.
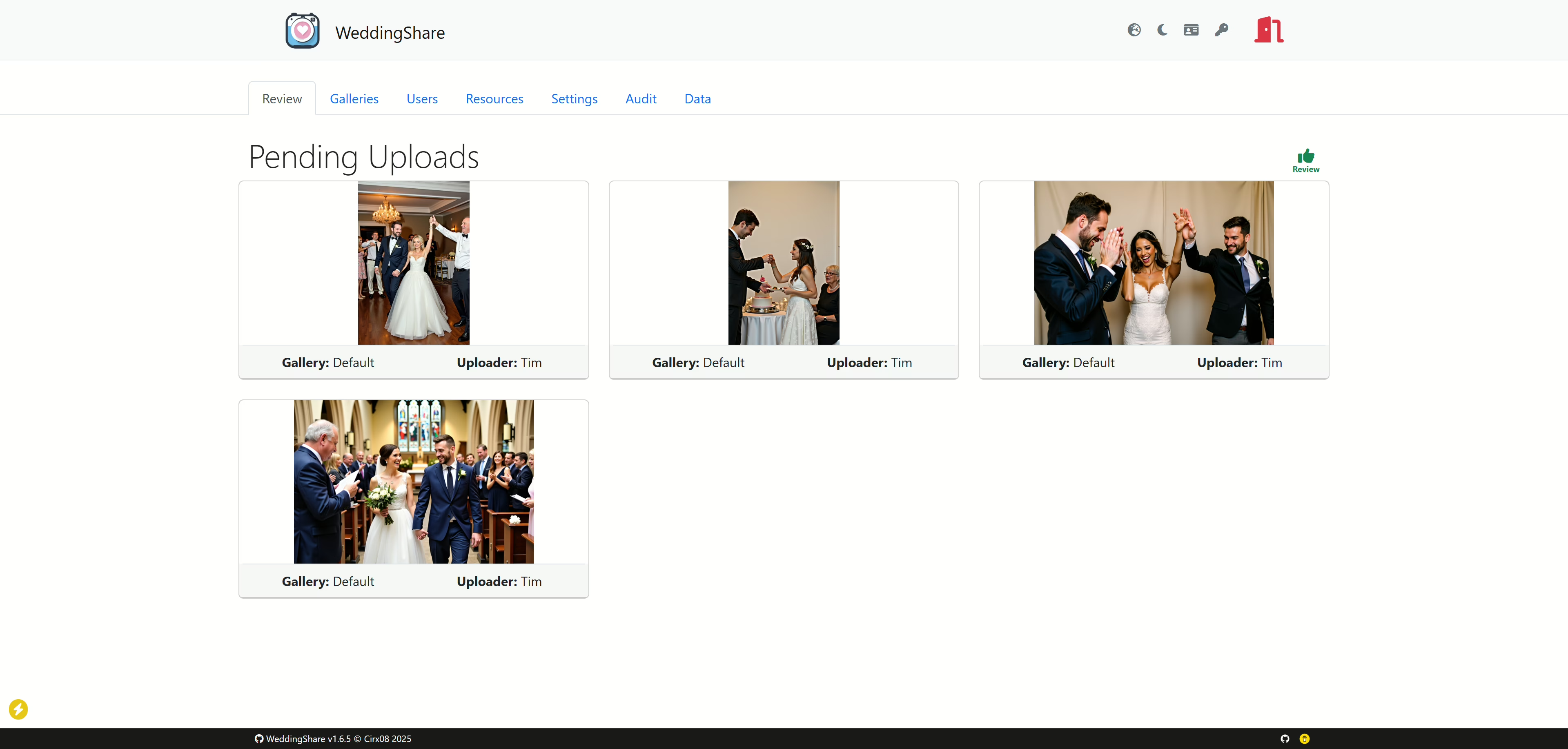
Installation mit Docker
Hier ist die vollständige Docker-Compose Datei die du benötigst (wobei die meisten Environment Variablen nicht zwingend notwendig sind):
services:
weddingshare:
image: cirx08/wedding_share:latest
container_name: weddingshare
networks:
- sascha
ports:
- "5501:5000"
environment:
TZ: "Europe/Berlin"
TITLE: "Hochzeitsfotos"
DATABASE_TYPE: "sqlite"
GALLERY_COLUMNS: "4"
GALLERY_QUOTE: "Helft uns unseren schönsten Tag im Leben festzuhalten!"
GALLERY_ALLOWED_FILE_TYPES: ".jpg,.jpeg,.png,.mp4,.mov,.mkv,.avi,.m4v,.heic,.webp,.avif"
GALLERY_MAX_FILE_SIZE_MB: "5000"
GALLERY_SECRET_KEY: "passwortFürAlleNutzer"
DISABLE_UPLOAD: "false"
DISABLE_QR_CODE: "false"
DISABLE_HOME_LINK: "false"
SMTP_ENABLED: "true"
SMTP_RECIPIENT: "[email protected]"
SMTP_HOST: "smtp.host.net"
SMTP_PORT: "587"
SMTP_USERNAME: "[email protected]"
SMTP_PASSWORD: "smtpPasswort"
SMTP_FROM: "[email protected]"
SMTP_DISPLAYNAME: "Hochzeitsfotos"
SMTP_USE_SSL: "true"
ENCRYPTION_KEY: "starkeZufaelligeZeichenfolge"
ENCRYPTION_SALT: "starkeAndereZufaelligeZeichenfolge"
EMAIL_REPORT: "true"
ACCOUNT_OWNER_USERNAME: "adminuser"
ACCOUNT_OWNER_PASSWORD: "meinAdminPasswort"
volumes:
- /mnt/cache/appdata/tools/weddingshare/uploads:/app/wwwroot/uploads:rw
- /mnt/cache/appdata/tools/weddingshare/thumbnails:/app/wwwroot/thumbnails:rw
- /mnt/cache/appdata/tools/weddingshare/custom-resources:/app/wwwroot/custom-resources:rw
- /mnt/cache/appdata/tools/weddingshare/config:/app/config:rw
healthcheck:
test: ["CMD", "bash", "-c", "timeout 10s bash -c ':> /dev/tcp/127.0.0.1/5000' || exit 1"]
interval: 1m
timeout: 10s
retries: 3
networks:
sascha:
external: trueDiese docker-compose.yml Datei definiert einen Dienst namens weddingshare, der eine Instanz der Anwendung WeddingShare startet. Um deine Secrets zu erstellen nutze ganz einfach openssl rand -hex 32. Das generiert dir einen Hexadezimalcode bestehend aus 32 Zeichen und absolut sicher.
Du kannst die Services dann ganz einfach mit folgendem Befehl starten (der Name muss natürlich angepasst werden):
docker compose -f "docker-compose-weddingshare.yml" up -dDienstdefinition:services > weddingshare definiert einen Dienst namens „weddingshare“. Dieser Dienst basiert auf dem Docker-Image cirx08/wedding_share:latest und bekommt den Container-Namen weddingshare.
Netzwerk:
Der Container wird mit dem externen Netzwerk sascha verbunden. Dieses Netzwerk muss bereits existieren.
Ports:
Port 5000 im Container wird über den Host unter Port 5501 erreichbar gemacht – die Web-App ist also unter http://<host-ip>:5501 zugänglich.
Umgebungsvariablen (Konfiguration der App):
TZlegt die Zeitzone auf „Europe/Berlin“ fest.TITLEbestimmt den Titel der Galerie („Hochzeitsfotos“).DATABASE_TYPEist aufsqlitegesetzt – die Datenbank ist also dateibasiert.GALLERY_COLUMNSlegt die Anzahl der Spalten in der Galerieansicht auf 4 fest.GALLERY_QUOTEzeigt den Text „Helft uns unseren schönsten Tag im Leben festzuhalten!“ auf der Seite an.GALLERY_ALLOWED_FILE_TYPESdefiniert, welche Dateiarten hochgeladen werden dürfen (.jpg, .mp4 usw.).GALLERY_MAX_FILE_SIZE_MBerlaubt maximal 5000 MB pro Datei.GALLERY_SECRET_KEYist ein einfacher Zugangscode für Nutzer (z. B. Gäste der Hochzeit).DISABLE_UPLOAD,DISABLE_QR_CODE,HIDE_KEY_FROM_QR_CODE,DISABLE_HOME_LINKsteuern Sichtbarkeit und Funktionen der App wie QR-Codes, Uploads und Home-Button.
Die meisten Umgebungsvariablen der Applikation können auch direkt in der Anwendung festgelegt werden oder auch überschrieben werden. Von daher ist es nicht zwingend nötig.
E-Mail (SMTP):
- Aktiviert (
SMTP_ENABLED: true) - E-Mail-Adresse des Empfängers:
[email protected] - SMTP-Server:
smtp.host.net, Port587, SSL aktiviert - Zugang über
SMTP_USERNAME,SMTP_PASSWORD, Absende-Adresse und Anzeigename konfiguriert EMAIL_REPORTaktiviert automatische Mail-Reports bei Uploads
Sicherheit:
ENCRYPTION_KEYundENCRYPTION_SALTdienen zur Verschlüsselung von sensiblen DatenACCOUNT_OWNER_USERNAMEundACCOUNT_OWNER_PASSWORDlegen den Admin-Login fest
Volumes (Datenpersistenz):
- Uploads werden unter
/mnt/cache/appdata/tools/weddingshare/uploadsgespeichert - Thumbnails liegen separat im Unterordner
thumbnails custom-resourceserlaubt eigenes Branding (z. B. Logo, Farben)- Die Konfigurationen und Datenbank befinden sich im Volume
config
Healthcheck:
Docker prüft regelmäßig per TCP, ob der Dienst auf Port 5000 erreichbar ist. Wenn drei aufeinanderfolgende Versuche fehlschlagen, wird der Container als „unhealthy“ markiert.
Netzwerkdefinition:
Das externe Netzwerk sascha wird eingebunden – wichtig z. B. für Verbindungen zu anderen Containern.
Konfiguration
Die Dokumentation von WeddingShare findest du unter: https://docs.wedding-share.org/docs/Configuration/basic
Seit Version 1.6 kannst du fast alle Konfigurationsoptionen direkt im Browser als Admin anpassen – ganz ohne Umgebungsvariablen. Im Settings‑Tab findest du unter anderem:
- Gästegalerie‑Limits: Begrenze, wie viele Galerien erstellt werden können (über
MAX_GALLERY_COUNT) - Demo-Modus aktivieren: Zeige Demo‑Hinweise auf deiner Seite (
DEMO_MODE) - Ressourcen‑Upload: Lade Logos, Banner oder andere Dateien hoch und verwende sie direkt in der UI, dank des neuen „Custom resources“-Tabs
Darüber hinaus verwaltet die UI:
- Titel und Logo der Galerie
- erlaubte Dateitypen
- max. Uploadgröße
- HTTPS‑Erzwingung
- Review‑Modus (Uploads erst nach Freigabe sichtbar)
- Administratorkonten
- mehr…
Damit kannst du nahezu alles live ändern, ohne den Container neu zu starten.
Alle Einstellungen, die du in den Docker-Umgebungsvariablen gesetzt hast, lassen sich in der UI setzen oder überschreiben.
Umsetzung im YouTube-Video
Fazit
Wer auf der Suche nach einer stilvollen, sicheren und benutzerfreundlichen Lösung ist, um Hochzeitsfotos zu sammeln, wird mit WeddingShare glücklich. Die App bietet alles, was du brauchst, um Erinnerungen zu bewahren – ganz ohne Cloud-Abos, Datenchaos oder technische Barrieren.
Teste es einfach selbst – oder teile diesen Artikel mit jemandem, der gerade eine Hochzeit plant!
Interesse, aber Zeit oder Kenntnisse fehlen?
Der Beitrag WeddingShare – Hochzeitsfotos teilen & sammeln leicht gemacht erschien zuerst auf Sascha Brockel.
]]>
